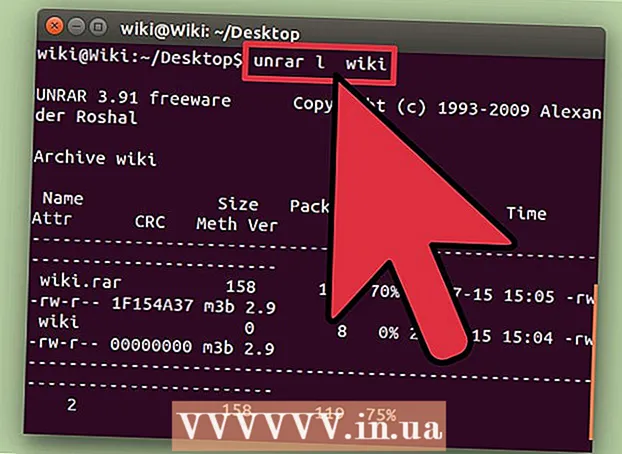Author:
Bobbie Johnson
Date Of Creation:
2 April 2021
Update Date:
1 July 2024

Content
In this article, you will learn how to position text along a curved line in Adobe Photoshop, that is, how to bend text.
Steps
Method 1 of 2: Using the Pen Tool
 1 Open or create a Photoshop file. To do this, double-click on the blue icon with the letters "Ps", in the menu bar at the top of the screen, click "File", and then:
1 Open or create a Photoshop file. To do this, double-click on the blue icon with the letters "Ps", in the menu bar at the top of the screen, click "File", and then: - click "Open" to open an existing document;
- click "New" to create a new document.
 2 Click on the Pen tool. This fountain pen tip icon is at the bottom of the toolbar on the left side of the window.
2 Click on the Pen tool. This fountain pen tip icon is at the bottom of the toolbar on the left side of the window. - Or just click Pto pick up the Pen tool.
 3 Click on Circuit. It's in the drop-down menu to the right of the fountain pen tip icon in the upper-left corner of the window.
3 Click on Circuit. It's in the drop-down menu to the right of the fountain pen tip icon in the upper-left corner of the window.  4 Create a starting point for the curve. To do this, click anywhere on the current layer.
4 Create a starting point for the curve. To do this, click anywhere on the current layer.  5 Create the end point of the curve. To do this, click on a different place in the current layer.
5 Create the end point of the curve. To do this, click on a different place in the current layer. - A straight line is created between the two points.
 6 Create an anchor point. To do this, click on the middle of the straight line.
6 Create an anchor point. To do this, click on the middle of the straight line.  7 Convert a straight line to a curve. Pinch Ctrl (Windows) or ⌘ (Mac OS X), and then drag the anchor point to make the curved line (arc) you want.
7 Convert a straight line to a curve. Pinch Ctrl (Windows) or ⌘ (Mac OS X), and then drag the anchor point to make the curved line (arc) you want.  8 Click on the Text tool. This T-shaped icon is next to the Pen tool in the toolbar on the left side of the window.
8 Click on the Text tool. This T-shaped icon is next to the Pen tool in the toolbar on the left side of the window. - Or just click Tto pick up the Type tool.
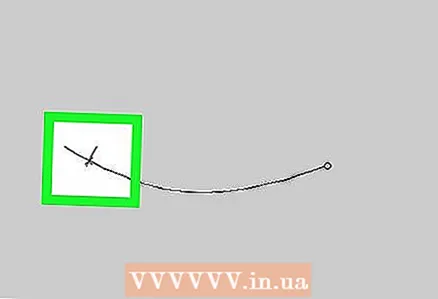 9 Click on the arc where you want the text to start.
9 Click on the arc where you want the text to start.- Use the drop-down menus on the left and center of the top bar to select a font, style and size.
 10 Enter your text. As you enter text, it will position itself along the created arc.
10 Enter your text. As you enter text, it will position itself along the created arc.
Method 2 of 2: Using the Warped Text tool
 1 Click on the Text tool. This T-shaped icon is next to the Pen tool in the toolbar on the left side of the window. A dropdown menu will open.
1 Click on the Text tool. This T-shaped icon is next to the Pen tool in the toolbar on the left side of the window. A dropdown menu will open.  2 Press Horizontal Text Tool. It's near the top of the drop-down menu.
2 Press Horizontal Text Tool. It's near the top of the drop-down menu.  3 Double click on the window. Do this where the text will be.
3 Double click on the window. Do this where the text will be.  4 Enter the text to bend.
4 Enter the text to bend.- Use the drop-down menus on the left and center of the top bar to select a font, style and size.
 5 Push ☑️. It's at the top right of the window.
5 Push ☑️. It's at the top right of the window.  6 Click on the Warped Text tool. This icon is at the top of the window and looks like a "T" with a curved line.
6 Click on the Warped Text tool. This icon is at the top of the window and looks like a "T" with a curved line.  7 Choose an effect. To do this, click on the desired option in the drop-down menu "Style".
7 Choose an effect. To do this, click on the desired option in the drop-down menu "Style". - As you select a style, the text will change so you can see the changes you make.
- Use the Horizontal and Vertical options to select a vertical or horizontal bend.
- To set the amount of curl for the text, move the Curl slider to the left or right.
- Use the Distort Horizontal and Distort Vertical sliders to increase or decrease the warping of the text.
 8 Click on OKwhen done.
8 Click on OKwhen done.