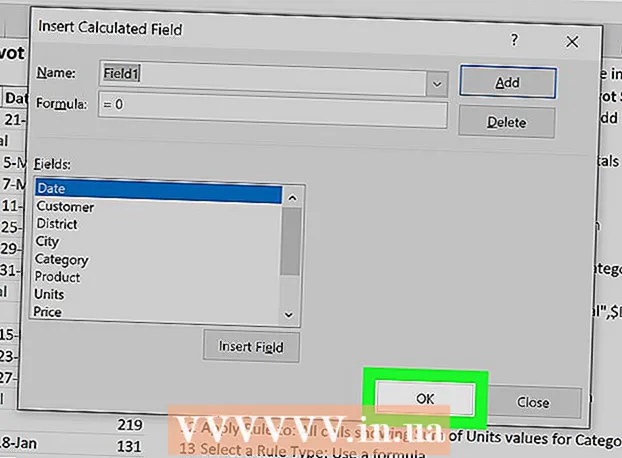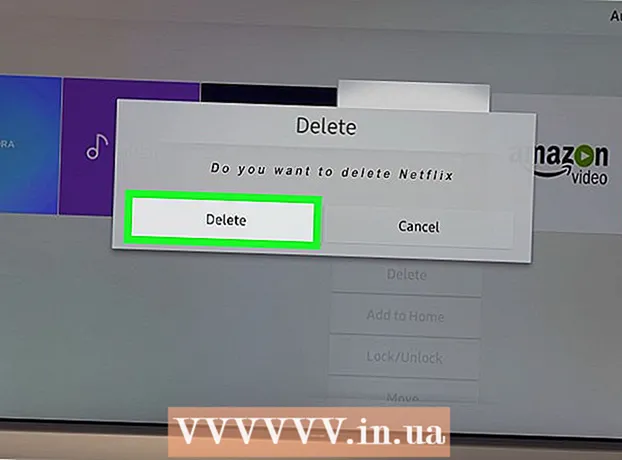Author:
Tamara Smith
Date Of Creation:
26 January 2021
Update Date:
2 July 2024

Content
- To step
- Method 1 of 2: Sync Outlook.com contacts
- Method 2 of 2: Sync Microsoft Outlook for Windows contacts
This wikiHow teaches you how to sync your Outlook.com or Microsoft Outlook for Windows contacts to your iPhone.
To step
Method 1 of 2: Sync Outlook.com contacts
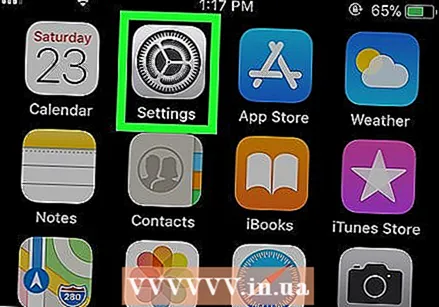 Open the settings of your iPhone
Open the settings of your iPhone 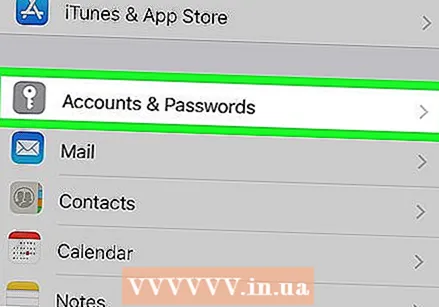 Scroll down and tap Accounts & Passwords. This is the gray icon with a white key in it. You can find it in the middle of the menu.
Scroll down and tap Accounts & Passwords. This is the gray icon with a white key in it. You can find it in the middle of the menu. 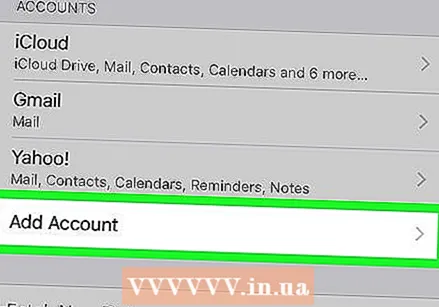 Tap on Add Account. A list of account types appears.
Tap on Add Account. A list of account types appears. 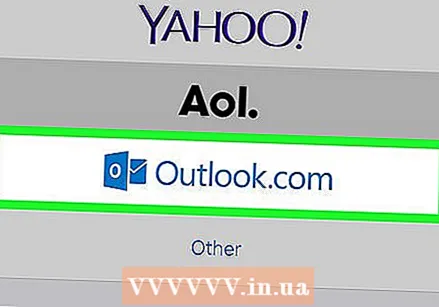 Tap on Outlook.com. This is the penultimate option.
Tap on Outlook.com. This is the penultimate option. 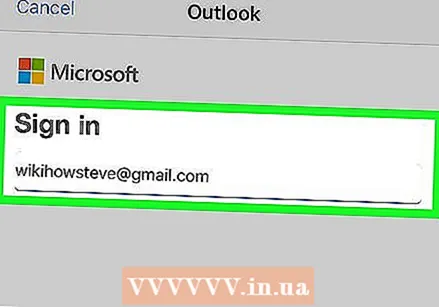 Log in to your Outlook account. Enter your email address or phone number and tap Next one, enter your password, then tap Sign Up.
Log in to your Outlook account. Enter your email address or phone number and tap Next one, enter your password, then tap Sign Up. 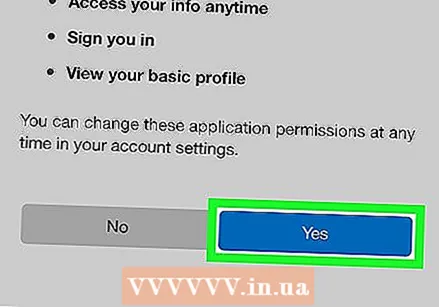 Tap on Yes. This gives iPhone permission to access your Outlook data.
Tap on Yes. This gives iPhone permission to access your Outlook data. 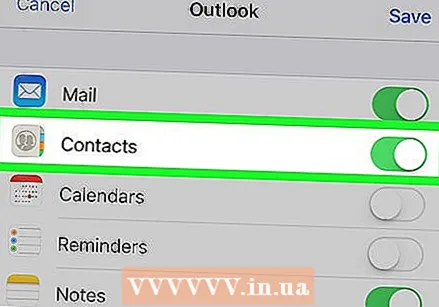 Select which items you want to sync. Slide the "Contacts" switch to the On position
Select which items you want to sync. Slide the "Contacts" switch to the On position 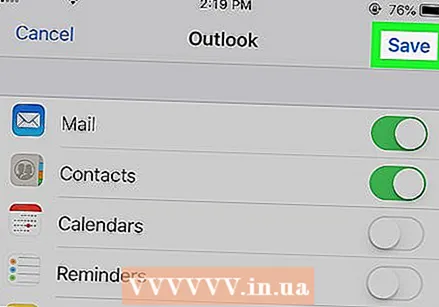 Tap on Save. It's in the top right corner of the screen. Your Outlook contacts are now synced with your iPhone.
Tap on Save. It's in the top right corner of the screen. Your Outlook contacts are now synced with your iPhone.
Method 2 of 2: Sync Microsoft Outlook for Windows contacts
 Open the iCloud Control Panel on your PC. A quick way to do this is through icloud in the search bar at the bottom of the Start menu, then typing iCloud to click.
Open the iCloud Control Panel on your PC. A quick way to do this is through icloud in the search bar at the bottom of the Start menu, then typing iCloud to click. - Use this method if Microsoft Outlook is installed on your computer and you are using it to manage your contacts.
- If you don't have iCloud for Windows installed, you can get it at https://support.apple.com/en-us/HT204283.
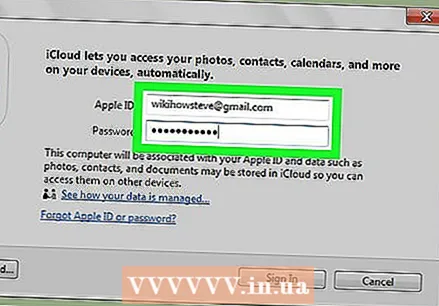 Log in with your Apple ID. If you are already signed in, you can skip this step.
Log in with your Apple ID. If you are already signed in, you can skip this step. 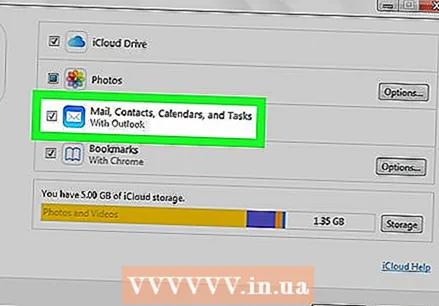 Check the box next to "Email, Contacts, Calendars and Tasks with Outlook". This will add your Outlook information to the other items synced to your iPhone.
Check the box next to "Email, Contacts, Calendars and Tasks with Outlook". This will add your Outlook information to the other items synced to your iPhone. 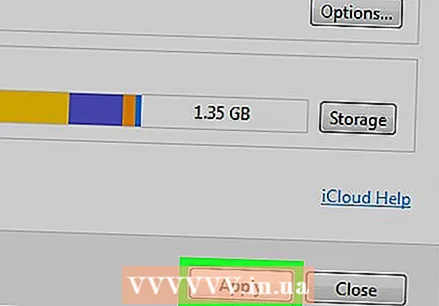 Click head To apply. This is at the bottom of the window. Your Outlook contacts (and email, calendars and tasks) are now synced with your iPhone.
Click head To apply. This is at the bottom of the window. Your Outlook contacts (and email, calendars and tasks) are now synced with your iPhone.