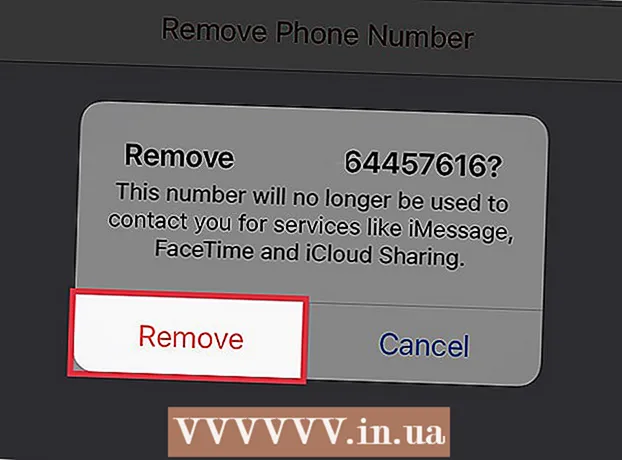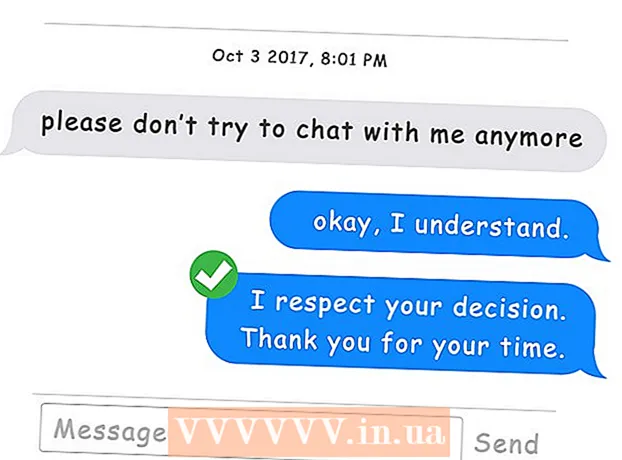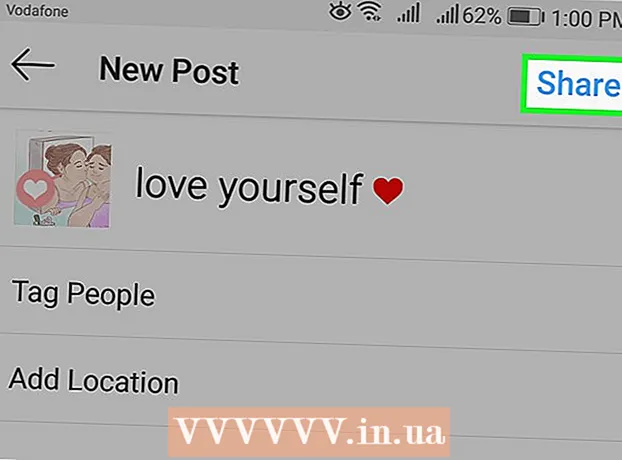Author:
Judy Howell
Date Of Creation:
28 July 2021
Update Date:
1 July 2024

Content
This wikiHow teaches you how to enable subtitles for a YouTube video on a computer, phone, or tablet. Some videos on YouTube contain official, community-contributed or auto-translated subtitles or captions. In many videos, you can enable official or auto-translated subtitles in English or other languages.
To step
Method 1 of 2: Using a desktop browser
 Open YouTube in your internet browser. Type or paste https://www.youtube.com in the address bar and press ↵ Enter or ⏎ Return on your keyboard.
Open YouTube in your internet browser. Type or paste https://www.youtube.com in the address bar and press ↵ Enter or ⏎ Return on your keyboard. 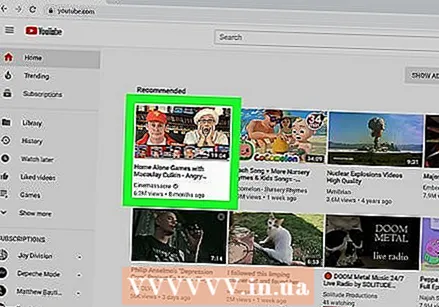 Click on a video thumbnail. You can access any video from the homepage, a channel or the bar Search top of the page.
Click on a video thumbnail. You can access any video from the homepage, a channel or the bar Search top of the page. - This will open the video in a new page.
- Not all videos have subtitles available.
 Click on the icon CC bottom right. This button is next to the white
Click on the icon CC bottom right. This button is next to the white  Click on the white
Click on the white 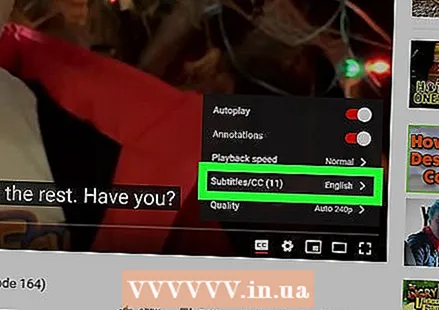 Click Subtitles / CC in the Settings pop-up window. This will open a list of all available subtitle languages for this video.
Click Subtitles / CC in the Settings pop-up window. This will open a list of all available subtitle languages for this video.  Select a subtitle language. In the popup, click on the desired subtitle language. This will automatically switch the subtitles of the video to the selected language.
Select a subtitle language. In the popup, click on the desired subtitle language. This will automatically switch the subtitles of the video to the selected language. - In some videos you may be able to Automatic translation and then select a language.Uses YouTube's automatic translator to generate the subtitles in the selected language.
- Optionally, you can click "Subtitles / CC" in the top right corner of the pop-up Options Click and change the subtitle font, color, size, and format.
Method 2 of 2: Using the mobile app
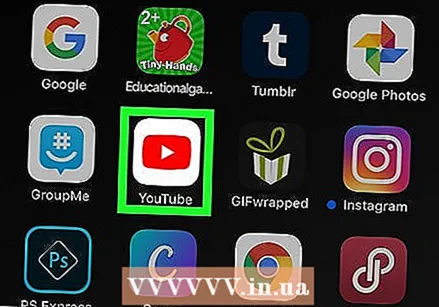 Open the YouTube app on your iPhone, iPad or Android. The YouTube icon looks like a white one
Open the YouTube app on your iPhone, iPad or Android. The YouTube icon looks like a white one  Tap the video you want to watch. This will open the video in a new page.
Tap the video you want to watch. This will open the video in a new page. - Not all videos have subtitles available.
 Tap the at the top right ⋮ three dots icon. This will open the video options in a pop-up menu.
Tap the at the top right ⋮ three dots icon. This will open the video options in a pop-up menu. - If you don't see any buttons on the video, lightly tap the video to show all control buttons.
 Tap on Untitles on the menu. This option is displayed next to the "CC " in the pop-up menu. A list opens with the available subtitles for this video.
Tap on Untitles on the menu. This option is displayed next to the "CC " in the pop-up menu. A list opens with the available subtitles for this video. - If you don't see this option in the menu, the video has no subtitles or captions available.
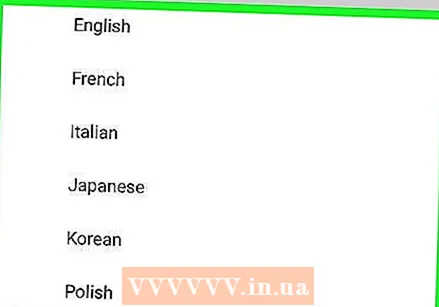 Select a subtitle language. Tap a language in the subtitle list to turn it on.
Select a subtitle language. Tap a language in the subtitle list to turn it on. - Your video continues with the subtitles on.
Tips
- Not all videos have a subtitle function.