Author:
Frank Hunt
Date Of Creation:
20 March 2021
Update Date:
27 June 2024

Content
This wikiHow teaches you how to select a specific part of a song for a TikTok video on an iPhone or iPad. Rather than offering entire songs that you can trim to the desired length, the TikTok music library contains a whole bunch of short clips that contain parts of the song. The maximum length of a music video is 15 seconds and if you choose a music clip that is longer than 15 seconds, you can trim it to the desired part of the song that you want to keep.
To step
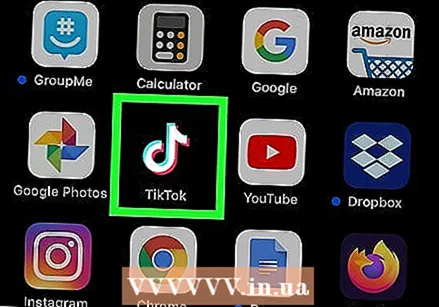 Open TikTok on your iPhone or iPad. You can do this by tapping on the black square with a white music note in the middle. You will usually find this icon on the home screen.
Open TikTok on your iPhone or iPad. You can do this by tapping on the black square with a white music note in the middle. You will usually find this icon on the home screen.  Tap the plus icon +. This icon is located at the bottom center of the screen.
Tap the plus icon +. This icon is located at the bottom center of the screen. - If it's your first time recording a video, tap both Allow access to the camera " and Allow access to the microphone as prompted before you can proceed.
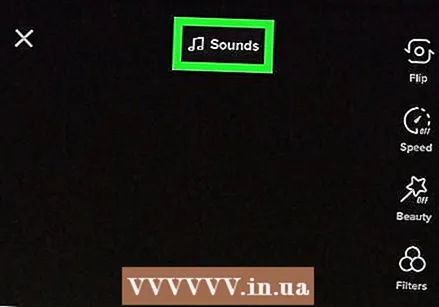 Tap the button Sounds. This button is located at the top and center of the screen.
Tap the button Sounds. This button is located at the top and center of the screen. 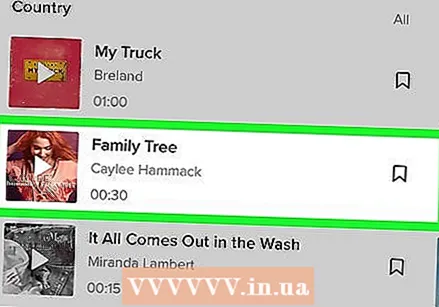 Search for a fragment of a song. Use the categories to search or find something specific by typing keywords in the search bar. You can tap any sound in the search results to preview it.
Search for a fragment of a song. Use the categories to search or find something specific by typing keywords in the search bar. You can tap any sound in the search results to preview it. 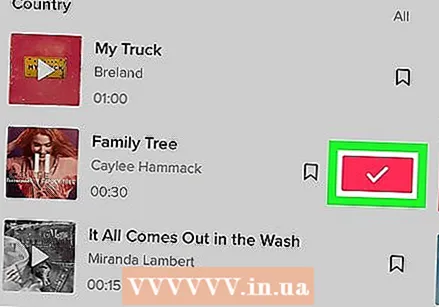 Tap the red and white check mark to select the number. Then you return to the camera screen and your number is selected.
Tap the red and white check mark to select the number. Then you return to the camera screen and your number is selected. - Each music clip displays the length below the title, such as 00:15, 00:30, 01:00. Some clips start at the beginning of the song, while others start at a different time.
- Videos with music can be as long as 15 seconds. If you choose a music clip of 1 minute, you can trim it to the desired part that lasts 15 seconds. If you choose a clip that lasts only 15 seconds, you will not be able to trim it.
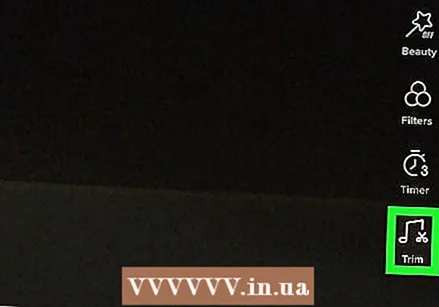 Tap the icon depicted as a musical note with scissors. This icon is in the list of icons displayed on the right side of the screen.
Tap the icon depicted as a musical note with scissors. This icon is in the list of icons displayed on the right side of the screen. 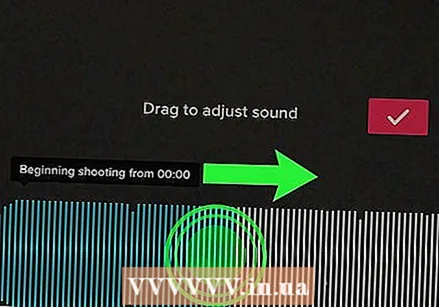 Drag the waveform at the bottom of the screen to select part of the song. This waveform can be found under the heading "Drag to adjust the sound". Drag it so that the desired beginning of the song is at the beginning of the waveform. The time will be updated to show the new beginning of the song. Only the portion of the song that is played repeatedly will be displayed in the video.
Drag the waveform at the bottom of the screen to select part of the song. This waveform can be found under the heading "Drag to adjust the sound". Drag it so that the desired beginning of the song is at the beginning of the waveform. The time will be updated to show the new beginning of the song. Only the portion of the song that is played repeatedly will be displayed in the video. 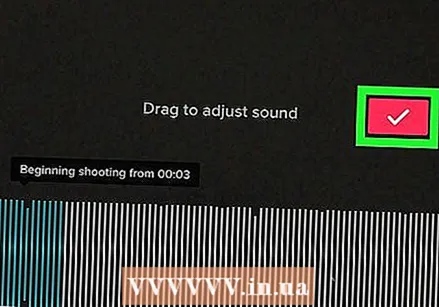 To confirm, tap the red and white check mark located at the top of the waveform.
To confirm, tap the red and white check mark located at the top of the waveform.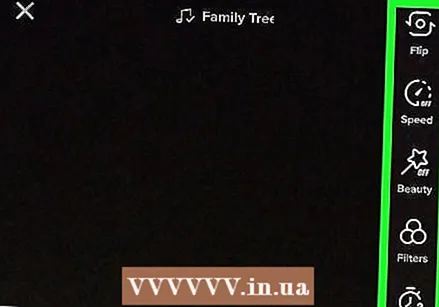 Choose your preferences to record. If you need to switch between the front and rear cameras, please tap the camera icon with two arrows located at the top of the screen. You can also add effects, turn Beauty mode on or off and much more using the icons displayed on the right side of the screen.
Choose your preferences to record. If you need to switch between the front and rear cameras, please tap the camera icon with two arrows located at the top of the screen. You can also add effects, turn Beauty mode on or off and much more using the icons displayed on the right side of the screen.  Tap and hold your finger on the red circle to record. TikTok will continue to record as long as you keep your finger on the button. Lift your finger to stop recording when you're done.
Tap and hold your finger on the red circle to record. TikTok will continue to record as long as you keep your finger on the button. Lift your finger to stop recording when you're done. - To record in sections, lift your finger to pause. Then tap the red circle again and don't lift your finger until you're done and want to end the recording.
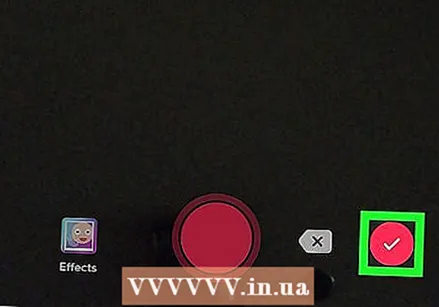 Tap the red and white check mark located at the bottom right of the screen. This will preview your video.
Tap the red and white check mark located at the bottom right of the screen. This will preview your video. 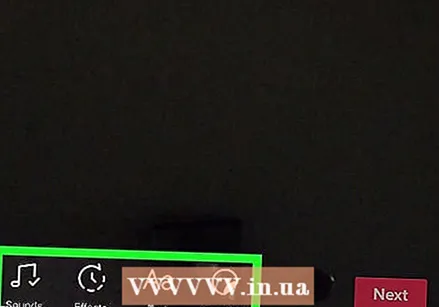 Edit the video and tap the button Next one. You can use the usual editing tools to adjust the appearance of your creation.
Edit the video and tap the button Next one. You can use the usual editing tools to adjust the appearance of your creation. 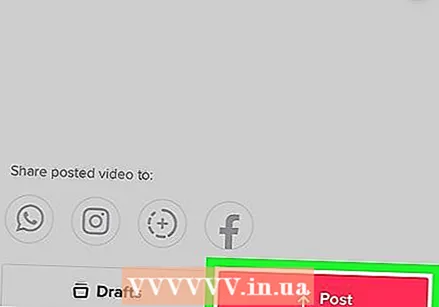 Add a caption and tap the button To post. This will share your video with your TikTok followers.
Add a caption and tap the button To post. This will share your video with your TikTok followers.



