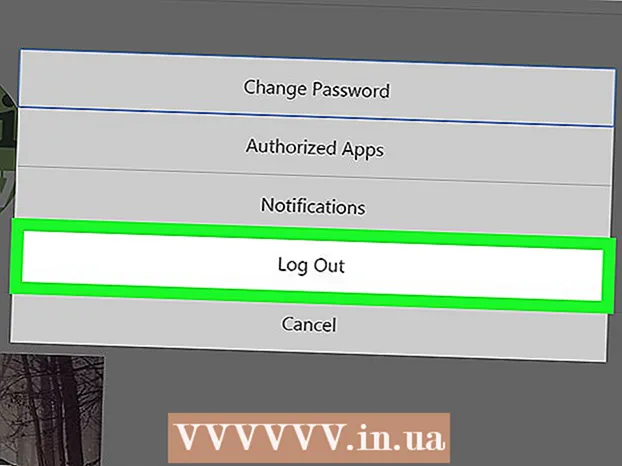Author:
John Pratt
Date Of Creation:
9 April 2021
Update Date:
16 September 2024

Content
- To step
- Method 1 of 3: Send a snap to multiple contacts
- Method 2 of 3: Send multiple photos to a contact
- Method 3 of 3: Add multiple snaps to a story
- Tips
This article will show you how to send the same snaps to multiple contacts, how to add multiple photos to a chat, and how to upload multiple snaps at once in a Snapchat story.
To step
Method 1 of 3: Send a snap to multiple contacts
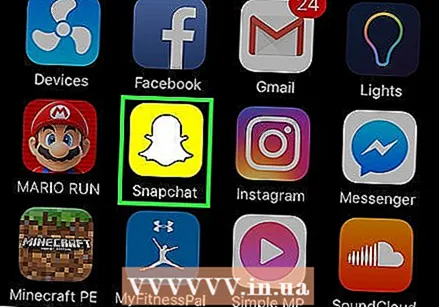 Open Snapchat. When prompted, enter your username and password and then press "Sign In".
Open Snapchat. When prompted, enter your username and password and then press "Sign In".  Press the Capture button. This is the circle at the bottom of the screen.
Press the Capture button. This is the circle at the bottom of the screen. - Press to take a photo or tap and hold to record a video.
- After recording your snap, you can use the tools at the top of the screen to add text, drawings or stickers.
- If you are not satisfied, press the "X" in the top left corner to start over.
 Press the Send button. This is the blue icon with the white arrow in the bottom right corner of the snap.
Press the Send button. This is the blue icon with the white arrow in the bottom right corner of the snap. 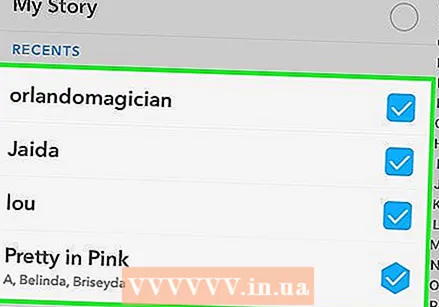 Tap each contact you want to share the snap with. A check mark appears in the box of each selected contact.
Tap each contact you want to share the snap with. A check mark appears in the box of each selected contact. - Press again to delete a recipient.
 Press the Send button. Your snap will be delivered to the selected contacts.
Press the Send button. Your snap will be delivered to the selected contacts. - Your contacts will not be notified that the snap was sent to multiple people.
Method 2 of 3: Send multiple photos to a contact
 Open Snapchat. When prompted, enter your username and password and press "Sign In".
Open Snapchat. When prompted, enter your username and password and press "Sign In". 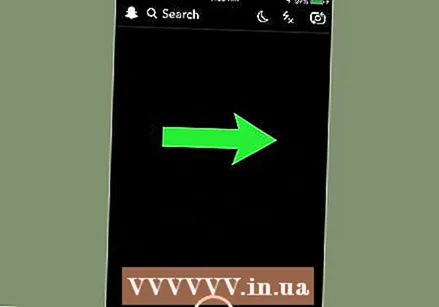 Swipe right to view your chat contacts.
Swipe right to view your chat contacts.- You can also press the speech bubble icon in the lower left corner.
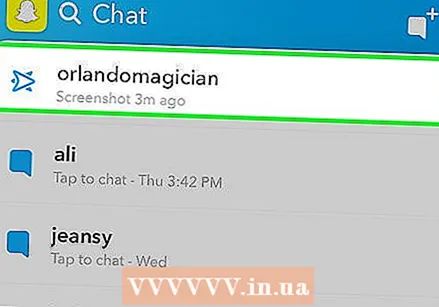 Tap on the contact to whom you want to send the snaps.
Tap on the contact to whom you want to send the snaps. Press the photo icon. This is the first icon at the bottom left of the chat screen. Pressing this icon will open your phone's photo gallery.
Press the photo icon. This is the first icon at the bottom left of the chat screen. Pressing this icon will open your phone's photo gallery.  Tap on each photo you want to add. Selected photos will have a blue check mark in the top left corner.
Tap on each photo you want to add. Selected photos will have a blue check mark in the top left corner. - Press the blue check mark to deselect a photo.
 Press the Send button. This is the blue icon in the lower right corner of the gallery. The photos will now appear in the chat and will remain there until the recipient views them.
Press the Send button. This is the blue icon in the lower right corner of the gallery. The photos will now appear in the chat and will remain there until the recipient views them.
Method 3 of 3: Add multiple snaps to a story
 Put your device in airplane mode. If you want to add multiple snaps to a story at the same time, you must create the snaps while you are not connected to the internet.
Put your device in airplane mode. If you want to add multiple snaps to a story at the same time, you must create the snaps while you are not connected to the internet. - iPhone or iPad: Swipe up from the bottom of the screen to launch Control Center, then tap the airplane icon.
- Android: Swipe down from the top of the screen to open the Notification Bar, then tap the airplane icon.
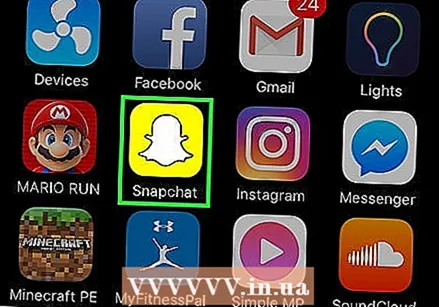 Open Snapchat. When prompted, enter your username and password and press "Sign In".
Open Snapchat. When prompted, enter your username and password and press "Sign In".  Press the Capture button. This is the circle at the bottom of the screen.
Press the Capture button. This is the circle at the bottom of the screen. - Press to take a photo or tap and hold to record a video.
 Press the Add to Story button. This is the square icon with a plus sign at the bottom of the screen.
Press the Add to Story button. This is the square icon with a plus sign at the bottom of the screen. - If you were connected to the internet, your snap would be added to your story immediately. Since you are in airplane mode it will simply be added to the queue that you can upload when you are back online.
 Add more snaps to the queue. Make as many snaps as you want so that they all add to the story.
Add more snaps to the queue. Make as many snaps as you want so that they all add to the story.  Turn off airplane mode. You don't have to leave Snapchat for this.
Turn off airplane mode. You don't have to leave Snapchat for this. - Tap the airplane icon again in the Control Center (iPhone or iPad) or Notification Bar (Android) and reconnect to the Internet.
- It may take a few moments to reconnect to the Internet after airplane mode is turned off.
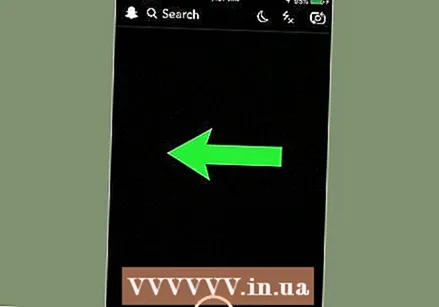 Swipe left to view the Stories screen.
Swipe left to view the Stories screen.- You can also press the "Stories" button in the bottom right corner.
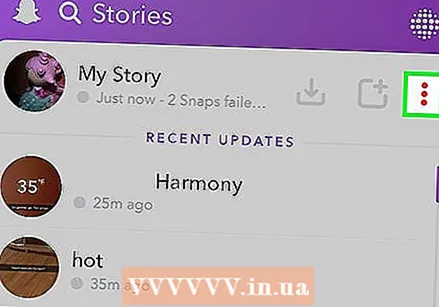 Press the menu next to "My Story". Now you will be presented with a list of every snap that was not uploaded during airplane mode. The words "Press to try again" should appear below each snap. The oldest snap (the first one you took) is at the bottom of the list.
Press the menu next to "My Story". Now you will be presented with a list of every snap that was not uploaded during airplane mode. The words "Press to try again" should appear below each snap. The oldest snap (the first one you took) is at the bottom of the list. - The menu button appears as a gear icon on iPhone or iPad and as "⁝" on Android
 Tap each snap to add it to your story. Remember, the oldest snap is at the bottom of the list, so start there and work your way up until there are no more snaps left.
Tap each snap to add it to your story. Remember, the oldest snap is at the bottom of the list, so start there and work your way up until there are no more snaps left. 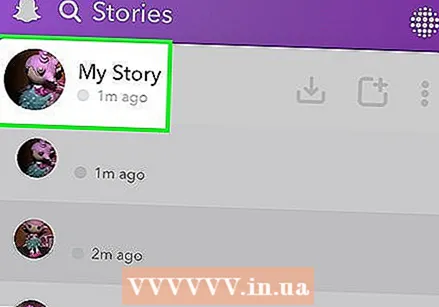 Press My Story to view your story. Each snap you uploaded should now appear in the correct order in your story.
Press My Story to view your story. Each snap you uploaded should now appear in the correct order in your story. - If you're quick, you can also take multiple snaps and upload them one at a time instead of going into airplane mode to upload them all at once.
Tips
- To save a snap that someone sent you (or that you sent to someone else), press and hold the snap in the chat window. This is how it is stored in your Reminders.
- You can use the volume buttons (usually on the side of your device) to take photos and record videos in Snapchat.