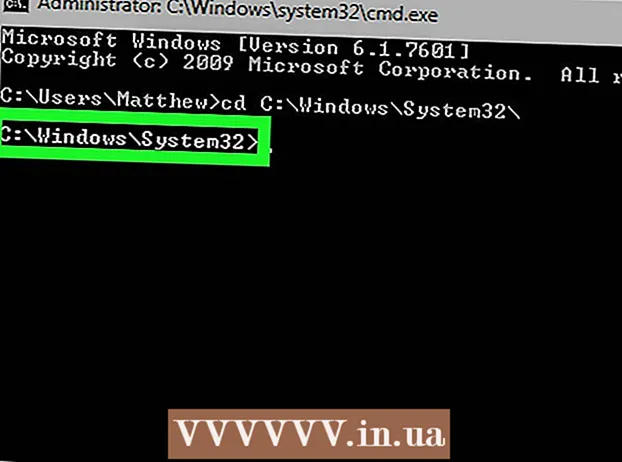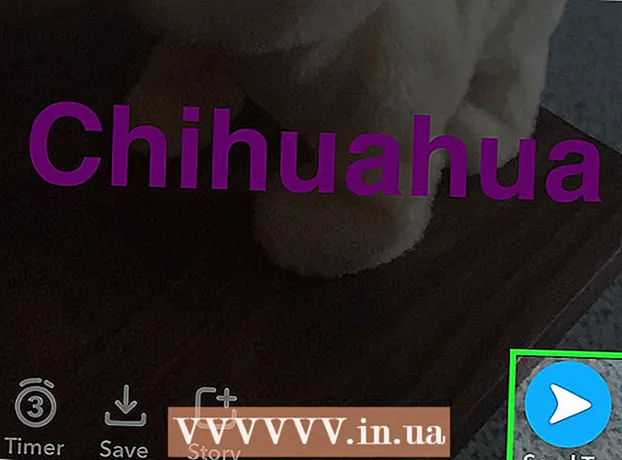Author:
Roger Morrison
Date Of Creation:
22 September 2021
Update Date:
1 July 2024

Content
- To step
- Method 1 of 3: Share folders in Windows
- Method 2 of 3: Share folders on Mac
- Method 3 of 3: Via FreeFileSync
- Tips
- Warnings
This wikiHow teaches you how to share a folder with other computers on your network. This allows any computer on the network to access and modify the files in the shared folder. You can share a folder on both Windows and a Mac computer, although the computer on which the folder is shared and the computer on which the folder is accessed must use the same wireless (or wired) Internet connection. If you just want to sync a folder on your computer to another local folder or a flash drive, you can use the FreeFileSync program.
To step
Method 1 of 3: Share folders in Windows
 If necessary, first create the folder that you want to synchronize. If you want to sync a new folder instead of an existing folder, create a folder by doing the following:
If necessary, first create the folder that you want to synchronize. If you want to sync a new folder instead of an existing folder, create a folder by doing the following: - Go to the location where you want to create the folder (e.g. the desktop).
- Right-click on an empty space.
- Select New
- click on Folder
- Enter a name
- Press ↵ Enter.
- Add files to the folder by dragging them to the folder icon.
 Open Start
Open Start  Open File Explorer
Open File Explorer  Select the folder. Navigate to the location of the folder you want to sync, then click the folder to select it.
Select the folder. Navigate to the location of the folder you want to sync, then click the folder to select it.  Click on the tab Share. This can be found in the top left corner of the map. A menu bar will appear at the top of the window.
Click on the tab Share. This can be found in the top left corner of the map. A menu bar will appear at the top of the window.  click on Specific persons .... This option can be found in the "Share" section of the menu bar. Clicking on it will open a new window.
click on Specific persons .... This option can be found in the "Share" section of the menu bar. Clicking on it will open a new window.  Click on the drop-down list
Click on the drop-down list  click on Everyone. You can find this option in the drop-down menu.
click on Everyone. You can find this option in the drop-down menu.  click on Add. You can find it on the right side of the drop-down list. This will allow everyone on your network to access the selected folder.
click on Add. You can find it on the right side of the drop-down list. This will allow everyone on your network to access the selected folder.  Allow others to add or remove files. click on Read ▼ to the right of Everyone then click Reading writing in the resulting menu.
Allow others to add or remove files. click on Read ▼ to the right of Everyone then click Reading writing in the resulting menu.  click on Share. You can see this option at the bottom of the window.
click on Share. You can see this option at the bottom of the window.  click on Ready. You can see this at the bottom of the window. This will close the window, which means that the folder is now shared with other computers on your network.
click on Ready. You can see this at the bottom of the window. This will close the window, which means that the folder is now shared with other computers on your network.  Make sure the other computer is on your network. To synchronize the folder between the two computers, both computers must be on the same wireless network.
Make sure the other computer is on your network. To synchronize the folder between the two computers, both computers must be on the same wireless network. - If the computer you want to sync files with is not on the same network, connect to the same network before continuing.
- You can check the current network of your computer by clicking the icon Wifi
 Open the shared folder of the other computer. Once you've shared the folder, the other computer should be able to view the folder's contents and add (or delete) files to it:
Open the shared folder of the other computer. Once you've shared the folder, the other computer should be able to view the folder's contents and add (or delete) files to it: - Windows - Open File Explorer, click on the name of the other PC in the left column of the folders (you may need to scroll down first) and open the folder.
- Mac - Open Finder, click on your PC name in the lower left corner of the window and open the folder.
Method 2 of 3: Share folders on Mac
 If necessary, create the folder you want to sync. If you want to sync a new folder instead of an existing folder, create a folder by doing the following:
If necessary, create the folder you want to sync. If you want to sync a new folder instead of an existing folder, create a folder by doing the following: - Go to the location where you want to create the folder (for example, on the desktop).
- click on File
- click on New map
- Type a name for the folder.
- Press ⏎ Return.
- Add files to the folder by dragging and dropping them to the folder icon.
 Open the Apple menu
Open the Apple menu  click on System Preferences .... These can be found near the top of the drop-down menu. This will open the System Preferences window.
click on System Preferences .... These can be found near the top of the drop-down menu. This will open the System Preferences window.  click on Share. You'll find this option on the right side of the System Preferences window.
click on Share. You'll find this option on the right side of the System Preferences window.  click on File sharing. It's an option on the left side of the window.
click on File sharing. It's an option on the left side of the window.  Add folder to the "Shared Folders" list. click on + under the "Shared Folders" list, select the folder you want to share and click Add in the lower right corner of the screen.
Add folder to the "Shared Folders" list. click on + under the "Shared Folders" list, select the folder you want to share and click Add in the lower right corner of the screen.  Allow others to add or remove files. click on Adjusted to the right of the "Everyone" entry in the "Users" list, then click Read and write in the resulting menu.
Allow others to add or remove files. click on Adjusted to the right of the "Everyone" entry in the "Users" list, then click Read and write in the resulting menu.  click on Options .... You can find this in the bottom right corner of the window. This will open a new window.
click on Options .... You can find this in the bottom right corner of the window. This will open a new window.  Check both courses. The two boxes you need to check are roughly at the top of the window.
Check both courses. The two boxes you need to check are roughly at the top of the window. - If you plan to share your folder with a Windows computer, also check the box in the "Windows Sharing" window.
 click on Ready. This button can be found at the bottom of the window. This will save the changes and activate file sharing on your Mac.
click on Ready. This button can be found at the bottom of the window. This will save the changes and activate file sharing on your Mac. - If file sharing is not enabled, you can check the box to the left of File sharing on the left side of the window.
 Make sure the other computer is connected to your network. To synchronize the folder between the two computers, both computers must be on the same wireless network.
Make sure the other computer is connected to your network. To synchronize the folder between the two computers, both computers must be on the same wireless network. - If the computer you want to sync files with is not on the same network, connect to the same network before continuing.
- You can check the current network of your computer by clicking the icon Wifi
 Open the shared folder of the other computer. Once you've shared the folder, the other computer should be able to view the folder's contents and add (or delete) files to it:
Open the shared folder of the other computer. Once you've shared the folder, the other computer should be able to view the folder's contents and add (or delete) files to it: - Mac - Open Finder, click on your PC name in the lower left corner of the window and open the folder.
- Windows - Open File Explorer, click on the name of the other PC in the left column of the folders (you may need to scroll down first) and open the folder.
Method 3 of 3: Via FreeFileSync
 Download FreeFileSync. Go to the FreeFileSync website at https://freefilesync.org/, click the green one Downloadbutton at the bottom of the window, scroll down to the "Download FreeFileSync" section and click the link for your operating system.
Download FreeFileSync. Go to the FreeFileSync website at https://freefilesync.org/, click the green one Downloadbutton at the bottom of the window, scroll down to the "Download FreeFileSync" section and click the link for your operating system. - For example: click Download FreeFileSync 10.0 Windows Setup For Windows or Download FreeFileSync 10.0 macOS For a Mac.
 Install FreeFileSync. Depending on whether you are using Windows or a Mac computer, this process will vary:
Install FreeFileSync. Depending on whether you are using Windows or a Mac computer, this process will vary: - Windows - Double click the downloaded EXE file, click Yes when prompted, and click Next until the installation begins.
- Mac - Double-click the downloaded ZIP folder to open and extract it, double-click the PKG file in the extracted folder and follow all on-screen instructions.
 If necessary, connect removable storage to the computer. To sync files on a USB flash drive or external hard drive so that changes to the folder are automatically synchronized when the drive is connected, connect the removable storage to one of the computer's USB ports.
If necessary, connect removable storage to the computer. To sync files on a USB flash drive or external hard drive so that changes to the folder are automatically synchronized when the drive is connected, connect the removable storage to one of the computer's USB ports. - Skip this step if you just want to sync the folder with another folder on your computer.
- On a Mac, you need a USB-C (Thunderbolt 3) flash drive or external hard drive, or a USB 3.0 to USB-C adapter.
 Open FreeFileSync. To do this, double-click the FreeFileSync app icon, which resembles two spinning green arrows. The FreeFileSync window will appear.
Open FreeFileSync. To do this, double-click the FreeFileSync app icon, which resembles two spinning green arrows. The FreeFileSync window will appear.  click on New. This button is located in the top left corner of the FreeFileSync window. This will erase all information in the FreeFileSync window.
click on New. This button is located in the top left corner of the FreeFileSync window. This will erase all information in the FreeFileSync window.  Add the folder from which you want to sync files. Above the middle part of the FreeFileSync window, click Browse, and open the folder you want to sync files from, and click Select Folder.
Add the folder from which you want to sync files. Above the middle part of the FreeFileSync window, click Browse, and open the folder you want to sync files from, and click Select Folder. - On a Mac, click Choose.
 Add a sync location. This is the location to which the files from the folder will be synced (for example, your flash drive). click on Browse above the right-most part of the FreeFileSync window, then the folder or storage device you want to use, and click Select Folder (Windows) or Choose (Mac).
Add a sync location. This is the location to which the files from the folder will be synced (for example, your flash drive). click on Browse above the right-most part of the FreeFileSync window, then the folder or storage device you want to use, and click Select Folder (Windows) or Choose (Mac).  click on Compare. This can be found above the column of the first map. A list of files in each location will appear.
click on Compare. This can be found above the column of the first map. A list of files in each location will appear.  Click the triangle to the right of the green gear icon. You will see this icon above the column for the storage device or folder you want to sync the folders to. A drop-down menu will appear.
Click the triangle to the right of the green gear icon. You will see this icon above the column for the storage device or folder you want to sync the folders to. A drop-down menu will appear.  click on Mirror ->. You can see this option in the drop-down menu. The Mirroroption ensures that all files from the first folder are automatically copied to the second location.
click on Mirror ->. You can see this option in the drop-down menu. The Mirroroption ensures that all files from the first folder are automatically copied to the second location. - Note that any files in the second location that don't already match the files in the first location will be deleted when you do this.
- If you want to sync the folders to both sides so that none of the files will be deleted, click - Two way ->.
 click on Synchronize. You can find this in the top right corner of the window.
click on Synchronize. You can find this in the top right corner of the window.  click on Start when prompted. The files in the first location are then copied to the second location.
click on Start when prompted. The files in the first location are then copied to the second location.  Save your FreeFileSync configuration. If you want to sync your folders in the future, you need to save the settings to a configuration file as follows:
Save your FreeFileSync configuration. If you want to sync your folders in the future, you need to save the settings to a configuration file as follows: - Click on the green, round arrow-shaped icon Save as in the top left corner of the window.
- Enter a name for your specific configuration.
- Select a storage location.
- click on Save.
 Run the sync every time, if necessary. When the time comes to re-sync your folder with the selected sync location, find and double-click the configuration file you saved. This will open FreeFileSync and run the sync process.
Run the sync every time, if necessary. When the time comes to re-sync your folder with the selected sync location, find and double-click the configuration file you saved. This will open FreeFileSync and run the sync process. - If you move or change the name of the folder or removable storage you are using, the file sync will not work and you will have to run the setup again.
Tips
- You can also create a network drive from a folder on your computer. This will create a folder that all computers in your network can use.
Warnings
- Moving files from a shared folder on the primary computer will prevent linked computers from accessing the files in question.