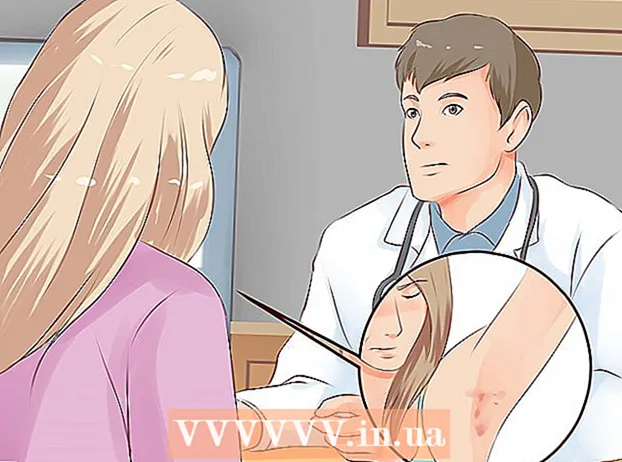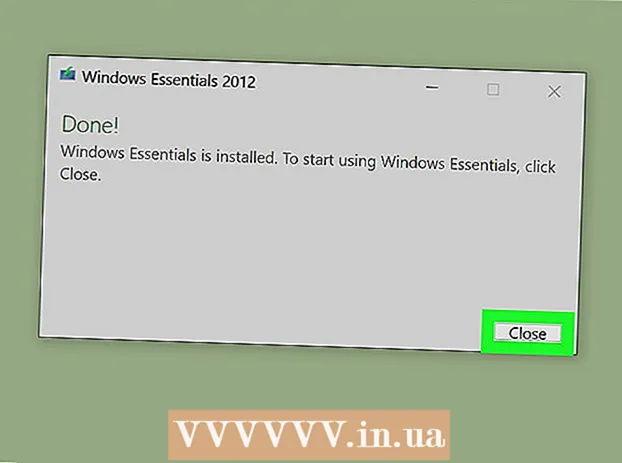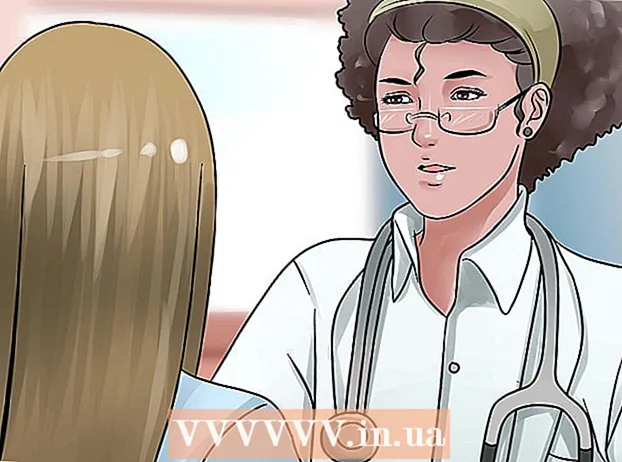Author:
Frank Hunt
Date Of Creation:
20 March 2021
Update Date:
1 July 2024

Content
- To step
- Part 1 of 3: Allow Kodi on your TV
- Part 2 of 3: Installing the Downloader app
- Part 3 of 3: Installing Kodi
- Tips
- Warnings
This wikiHow shows you how to install the Kodi media player app on your Amazon Fire Stick. This will allow you to use the Kodi app on your Amazon Fire TV. To install Kodi on your Fire TV, you must allow the installation of apps from unknown sources, which can increase the risk of accidentally downloading a malicious or unsupported app.
To step
Part 1 of 3: Allow Kodi on your TV
 Turn on your Fire TV. This should load the Amazon Fire TV home screen.
Turn on your Fire TV. This should load the Amazon Fire TV home screen.  Scroll to Settings and select it. They are the five tabs on the right side of the home screen. Opens the settings menu.
Scroll to Settings and select it. They are the five tabs on the right side of the home screen. Opens the settings menu.  Scroll to Applications and select it. This opens the menu Applications.
Scroll to Applications and select it. This opens the menu Applications. 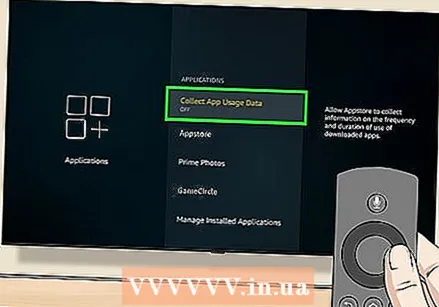 Select Collect App Usage Data. This is the top option in it Applications-menu. A pop-up window will appear.
Select Collect App Usage Data. This is the top option in it Applications-menu. A pop-up window will appear. 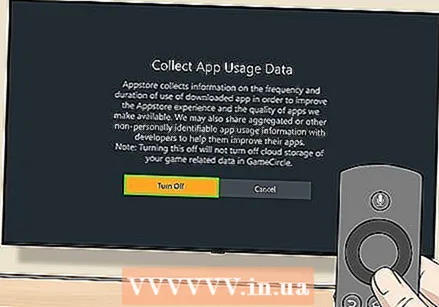 Select Switch off if you are asked to do so.
Select Switch off if you are asked to do so. Go back to the settings menu. To do this, press the "Back" button.
Go back to the settings menu. To do this, press the "Back" button.  Scroll to Device and select it. It Devicemenu opens.
Scroll to Device and select it. It Devicemenu opens. 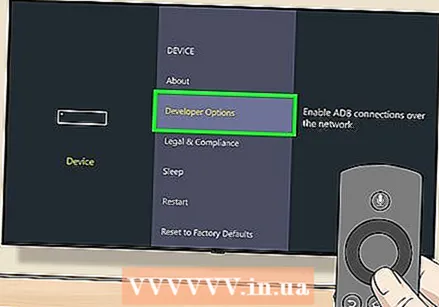 Scroll down to Developer options and select it. This is at the top of it Device-menu.
Scroll down to Developer options and select it. This is at the top of it Device-menu. 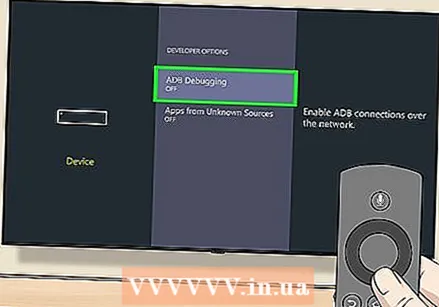 Select ADB debugging. This turns him on.
Select ADB debugging. This turns him on. - If you ON below this option, ADB debugging is already enabled.
 Scroll down and select Apps from unknown sources. This will bring up a popup window.
Scroll down and select Apps from unknown sources. This will bring up a popup window. - If you ON see below Apps from unknown sources, you don't have to turn it on.
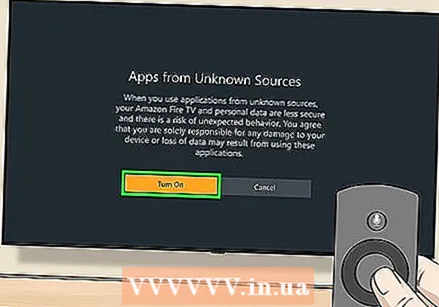 Select To turn on. It allows you to install non-Play Store apps, including Kodi.
Select To turn on. It allows you to install non-Play Store apps, including Kodi. 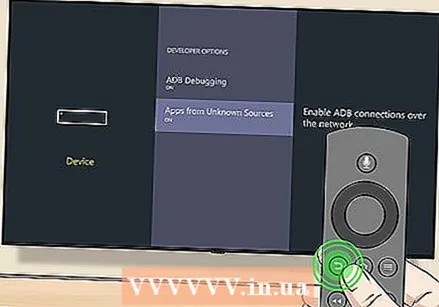 Go back to the Amazon home screen. Press the "Back" button until you reach the home screen, or press the "Start" button if there is one.
Go back to the Amazon home screen. Press the "Back" button until you reach the home screen, or press the "Start" button if there is one.
Part 2 of 3: Installing the Downloader app
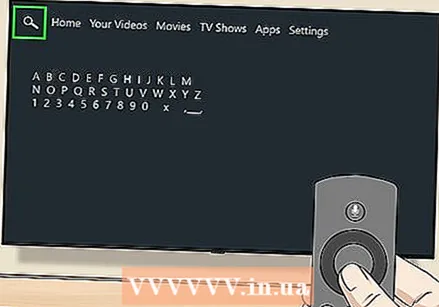 Open Search. Select the "Search" tab, which looks like a magnifying glass in the top left corner of the screen. A text box will appear.
Open Search. Select the "Search" tab, which looks like a magnifying glass in the top left corner of the screen. A text box will appear. 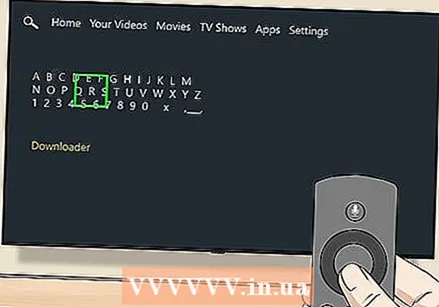 Type downloader in Search. As you type, you will see an increasingly short list of app suggestions below the on-screen keyboard.
Type downloader in Search. As you type, you will see an increasingly short list of app suggestions below the on-screen keyboard. 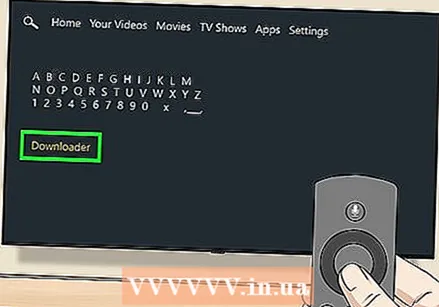 Select Downloader. This should be the only app suggestion below the keyboard. This will search the app store for the Downloader app.
Select Downloader. This should be the only app suggestion below the keyboard. This will search the app store for the Downloader app. 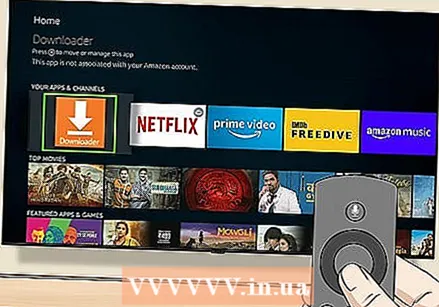 Select the Downloader app. This is an orange box with the word "Downloader" and a large arrow on it. By selecting this app you open the app page.
Select the Downloader app. This is an orange box with the word "Downloader" and a large arrow on it. By selecting this app you open the app page. 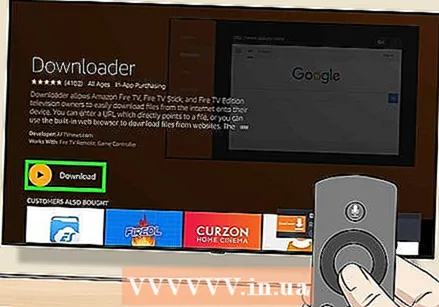 Select Receive or Download. It's on the left side of the screen, just below the Downloader app description. This will download the Downloader app to your Fire TV.
Select Receive or Download. It's on the left side of the screen, just below the Downloader app description. This will download the Downloader app to your Fire TV. 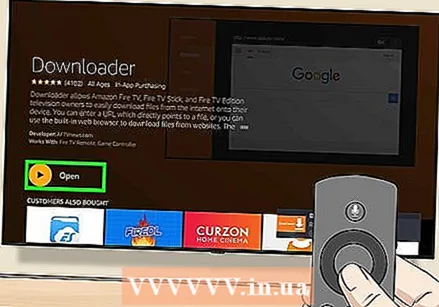 Select Open. This option will appear after the Downloader app has finished installing; select it to open the Downloader app, from where you can download the Kodi app.
Select Open. This option will appear after the Downloader app has finished installing; select it to open the Downloader app, from where you can download the Kodi app.
Part 3 of 3: Installing Kodi
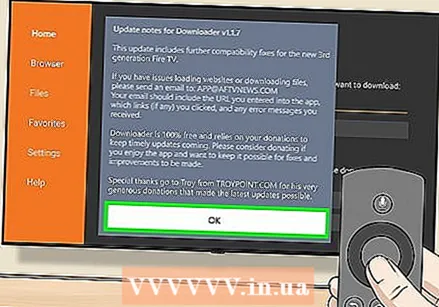 Select OK if you are asked to do so. This will close the announcement of new features.
Select OK if you are asked to do so. This will close the announcement of new features. 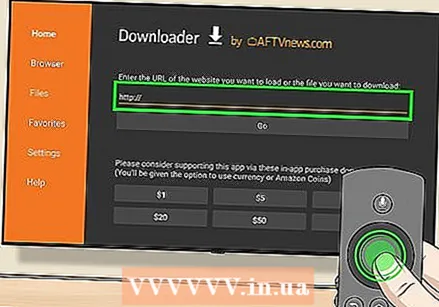 Select the URL box. Your cursor will appear automatically, so just press the center button on your remote to bring up the onscreen keyboard.
Select the URL box. Your cursor will appear automatically, so just press the center button on your remote to bring up the onscreen keyboard. 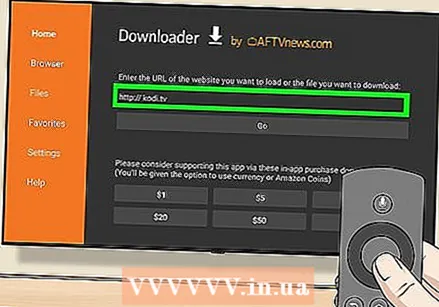 Enter the Kodi download address. Type kodi.tv in the URL box, and select Go. This will take you to the Kodi webpage.
Enter the Kodi download address. Type kodi.tv in the URL box, and select Go. This will take you to the Kodi webpage. 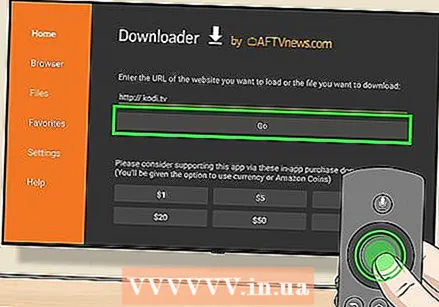 Select OK if you are asked to do so. You can now interact with the web page.
Select OK if you are asked to do so. You can now interact with the web page. 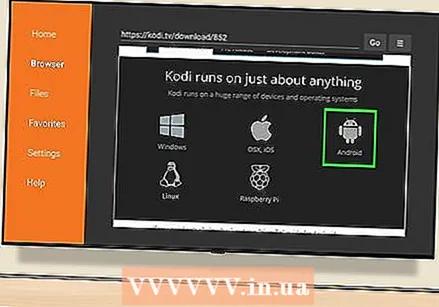 Scroll down to it Android icon and select it. This looks like the Android sign.
Scroll down to it Android icon and select it. This looks like the Android sign. 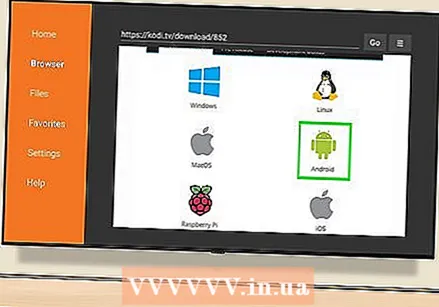 Scroll down and select Android. This is again the Android sign, although this time it is green. The Kodi for Android download page opens.
Scroll down and select Android. This is again the Android sign, although this time it is green. The Kodi for Android download page opens.  Scroll down and select ARMV7A (32BIT). This is under the heading "Kodi v17.4 Krypton". Kodi will start downloading to your Fire Stick.
Scroll down and select ARMV7A (32BIT). This is under the heading "Kodi v17.4 Krypton". Kodi will start downloading to your Fire Stick. - If you have the larger Amazon Fire TV bo (instead of the Fire Stick) select the 64BIT version.
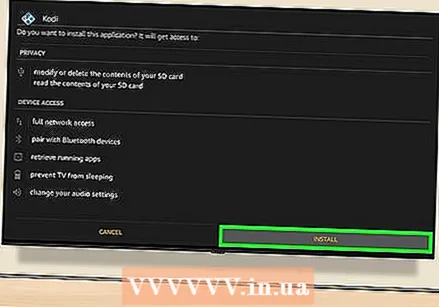 Select INSTALL. It's in the bottom right corner of the screen. This will install Kodi. The whole installation process should only take a few seconds after which you can open Kodi through OPEN at the bottom of the screen.
Select INSTALL. It's in the bottom right corner of the screen. This will install Kodi. The whole installation process should only take a few seconds after which you can open Kodi through OPEN at the bottom of the screen. - You can also press your remote on the ☰ button when prompted to open Kodi.
Tips
- If you ever need to update Kodi, you can do that by opening the Kodi site in the Downloader app and finding the latest version for Android.
Warnings
- Be careful when downloading third party apps once you enable the Apps from Unknown Sources option.