Author:
Tamara Smith
Date Of Creation:
25 January 2021
Update Date:
1 July 2024
![How to change command prompt text colour permanently [HD + Narration]](https://i.ytimg.com/vi/D-mIdbJZkdw/hqdefault.jpg)
Content
Tired of boring white text on a black background in the Windows command window? If so, read on on how to change the color of the text and the background.
To step
 Press Windows + R to open "Run".
Press Windows + R to open "Run". Type "cmd" (without the quotes) and click "Ok".
Type "cmd" (without the quotes) and click "Ok". Type "color z" for a list of all colors and numbers, or the letters assigned to them. The first letter / number in the command is the color of the background, and the second is the color of the text.
Type "color z" for a list of all colors and numbers, or the letters assigned to them. The first letter / number in the command is the color of the background, and the second is the color of the text.  Type "color letter / number" to change the text color. Use letter / number for the color you want. For example, type "color 6" for yellow text, "color 4" for red text, "color A" for light green text, etc. (Ignore all quotes).
Type "color letter / number" to change the text color. Use letter / number for the color you want. For example, type "color 6" for yellow text, "color 4" for red text, "color A" for light green text, etc. (Ignore all quotes).  To change the text color change along with the background, type "color ce" (without the quotes) for light yellow text on a light red background, or any other combination.
To change the text color change along with the background, type "color ce" (without the quotes) for light yellow text on a light red background, or any other combination.
Method 1 of 1: Using the GUI
 Open the Command Prompt.
Open the Command Prompt. Right click at the top.
Right click at the top. Click on Properties.
Click on Properties. Go to the "Colors" tab.
Go to the "Colors" tab.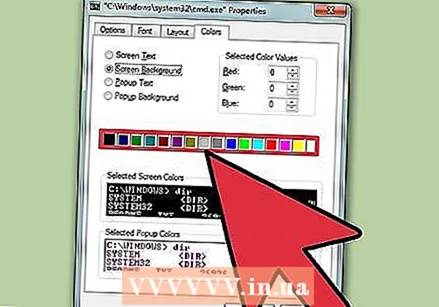 Select the text or background and adjust the color values.
Select the text or background and adjust the color values.- Play around with the combinations!
 Click on "Ok" to apply the changes.
Click on "Ok" to apply the changes.
List of possible colors
- 0 = black
- 1 = blue
- 2 = green
- 3 = aqua
- 4 = red
- 5 = purple
- 6 = yellow
- 7 = white
- 8 = gray
- 9 = light blue
- A = light green
- B = light aqua
- C = light red
- D = light purple
- E = light yellow
- F = bright white
Tips
- Note the spelling: color is "color" and not "color". Otherwise it will not work.



