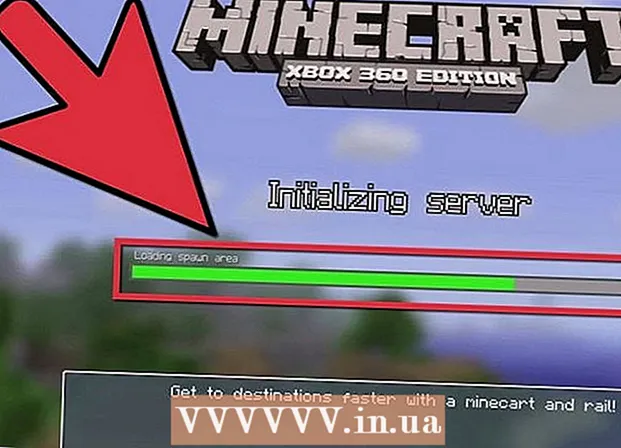Author:
Roger Morrison
Date Of Creation:
24 September 2021
Update Date:
1 July 2024

Content
- To step
- Method 1 of 5: For Windows XP
- Method 2 of 5: For Windows 7
- Method 3 of 5: For Mac OS X
- Method 4 of 5: Windows 9x (95, 98, Me)
- Method 5 of 5: Linux or BSD
- Tips
- Warnings
This article covers the basics of formatting the hard drive completely.
To step
Method 1 of 5: For Windows XP
 Make a backup to CD or another hard drive if you want to keep data on the hard drive. Formatting will delete ALL data on the drive.
Make a backup to CD or another hard drive if you want to keep data on the hard drive. Formatting will delete ALL data on the drive.  Use the Windows XP CD-ROM to boot the computer.
Use the Windows XP CD-ROM to boot the computer. Select the "Recovery Console" option.
Select the "Recovery Console" option. Type FORMAT C: on the command line.
Type FORMAT C: on the command line.  Click on (My) Computer and right click on "local disk (c:) ", select" format ... ", click start (if it is a disk other than C: and Windows is not on the disk).
Click on (My) Computer and right click on "local disk (c:) ", select" format ... ", click start (if it is a disk other than C: and Windows is not on the disk).
Method 2 of 5: For Windows 7
 Make a backup to CD or another hard drive if you want to keep data on the hard drive. Formatting will delete ALL data on the drive.
Make a backup to CD or another hard drive if you want to keep data on the hard drive. Formatting will delete ALL data on the drive.  Click on Start.
Click on Start. Click on Control Panel.
Click on Control Panel. Click on System and Security.
Click on System and Security. Click Management Tools.
Click Management Tools. Click on Computer Management. Enter a password if required.
Click on Computer Management. Enter a password if required.  Click Disk Management, under Storage. Storage should be on the left.
Click Disk Management, under Storage. Storage should be on the left.  Right-click on the item you want to format.
Right-click on the item you want to format. Click Format.
Click Format. Follow the directions.
Follow the directions.
Method 3 of 5: For Mac OS X
 Make a backup to CD or another hard drive if you want to keep data on the hard drive. Formatting will delete ALL data on the drive.
Make a backup to CD or another hard drive if you want to keep data on the hard drive. Formatting will delete ALL data on the drive. 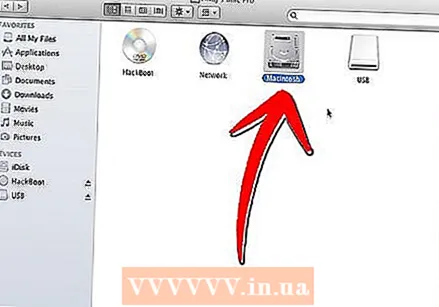 Open the hard drive.
Open the hard drive. Open the Applications folder.
Open the Applications folder. Move your mouse down and click on the Applications folder.
Move your mouse down and click on the Applications folder. Click Applications Disk.
Click Applications Disk. Select the drive you want to format from the list on the left.
Select the drive you want to format from the list on the left.- Select the volume needed to format.
- Mac OS Extended is the simplest standard option. Journaled helps keep track of changes over time and is usually a good idea.
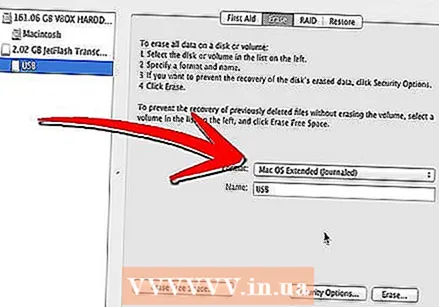
- Case Sensitive is for use with UNIX.

- MS-DOS is best if you want to share files with a Windows system.

- Mac OS Extended is the simplest standard option. Journaled helps keep track of changes over time and is usually a good idea.
 Name the drive.
Name the drive.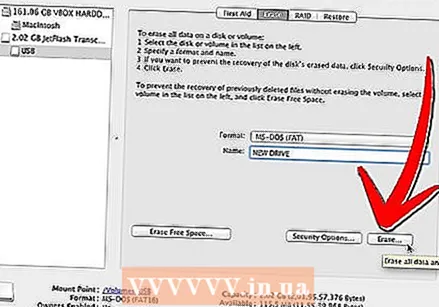 Click on Delete. Follow the prompts, wait for everything to finish and you're done.
Click on Delete. Follow the prompts, wait for everything to finish and you're done.
Method 4 of 5: Windows 9x (95, 98, Me)
 Back up your data to CD or other hard drive if you want to keep your data. Formatting will delete ALL data on the drive.
Back up your data to CD or other hard drive if you want to keep your data. Formatting will delete ALL data on the drive.  Use a boot floppy (also called a "boot disk") for the DOS prompt.
Use a boot floppy (also called a "boot disk") for the DOS prompt. Type FORMAT C:
Type FORMAT C:
Method 5 of 5: Linux or BSD
 Start from a Livecd.
Start from a Livecd. Open a terminal window (usually something like xterm or console).
Open a terminal window (usually something like xterm or console). Log in as root by typing su or sudo -i.
Log in as root by typing su or sudo -i.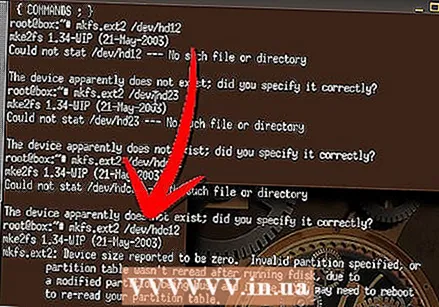 Enter the following code. Type mkfs.ext2 / dev / hdxy where you ext2 replaces with the file type of your choice (e.g. ext2, ext3, reiserfs, ...) and the X by the letter of your drive and y by the number of the partition you want to format. (e.g. / dev / hda1, / dev / hdc32, ...). The -j attribute (mke2fs -j) will create the ext3 file system that is much more resistant to unexpected power outages. On Linux you can also organize the hard disk in the FAT file system which is readable by Windows (use mkfs.vfat instead of mkfs.ext2). But such a partition cannot use the root of the Linux operating system.
Enter the following code. Type mkfs.ext2 / dev / hdxy where you ext2 replaces with the file type of your choice (e.g. ext2, ext3, reiserfs, ...) and the X by the letter of your drive and y by the number of the partition you want to format. (e.g. / dev / hda1, / dev / hdc32, ...). The -j attribute (mke2fs -j) will create the ext3 file system that is much more resistant to unexpected power outages. On Linux you can also organize the hard disk in the FAT file system which is readable by Windows (use mkfs.vfat instead of mkfs.ext2). But such a partition cannot use the root of the Linux operating system.
Tips
- For advanced users: Choose a good file system for your new partition. NTFS is the best option for Windows. Linux and BSD are slightly different. XFS or EXT3 are good choices. XFS has better performance while EXT3 is more recoverable. Mac users should opt for HFS +. Solaris users are strongly advised to choose ZFS. Dragonfly BSD users should consider HAMMERFS.
- It takes a while for the whole procedure to be completed. Install the operating system of your choice or use a blank disk for another purpose.
- Partitions must be created on a disk before it is formatted.
- C: and / dev / hda are your primary partitions. If you are trying to format another partition or disk, try replacing C or hda with the most suitable drive letter such as D: or / dev / hdb for example.
- For a more secure formatting, there are programs available that can make sure that everything is permanently erased from the drive and cannot be recovered.
Warnings
- Make sure you are formatting the correct disk and that you have made a backup of all data that you do not want to lose.
- Hard drives can consist of multiple partitions, so be sure to check which drive and which partition you want to format. For example, a C: and D: partition can be part of the same drive. It is a bit unusual for these letters to be out of order due to the FAT and NTFS partitioning scheme. For example: C: and E: can be partitions on the first drive and D: can be a partition on the second drive. When in doubt, you can use a partition tool such as Gparted or Fdisk to determine which partition is on which disk.