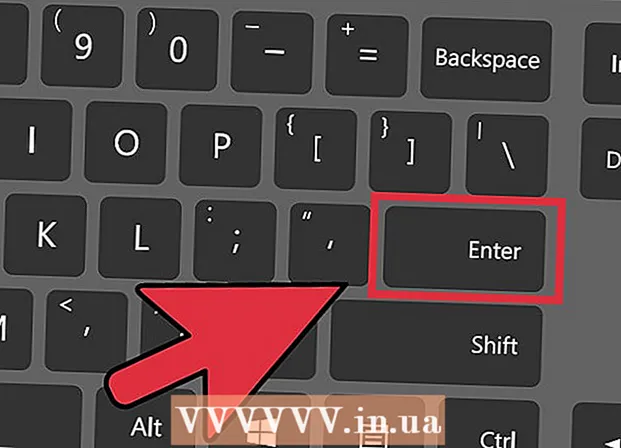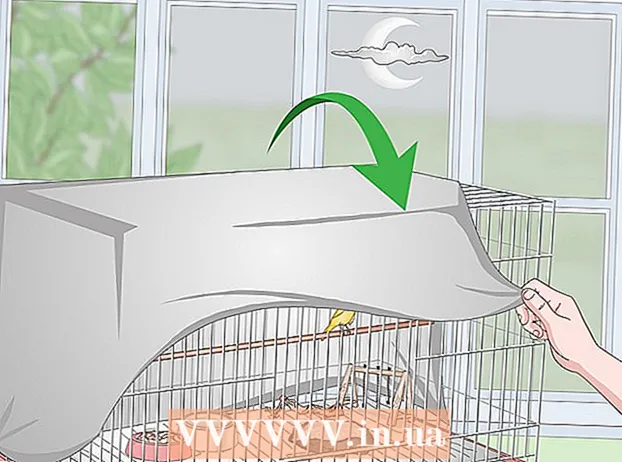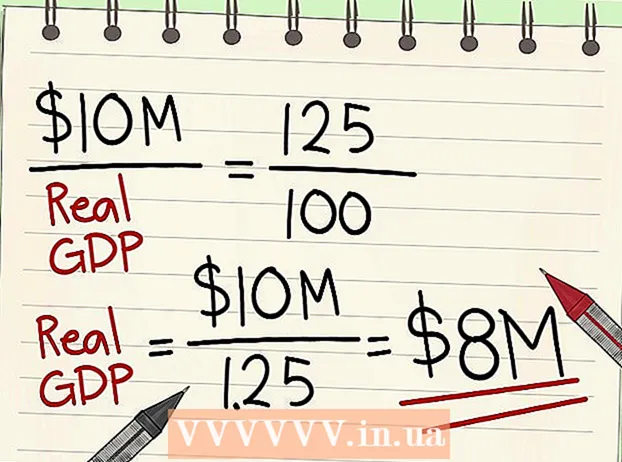Content
- To step
- Method 1 of 4: Using security software
- Method 2 of 4: Protect your data with a crypto code
- Method 3 of 4: Secure Password Protection Install Secure Password Protection
- Method 4 of 4: Maintain safe habits
In order to protect all the personal, business and financial data that you keep on your computer, it is very important that you make sure that your PC is always protected. Fortunately, it is not difficult to keep your PC secure, as long as you take the right precautions. By using secure passwords and applying proper verification procedures, you make it more difficult for other people or programs to impersonate you and gain access to your data. With the help of protective software you make it for a hacker, virus or malware to penetrate your PC. In addition to protective software, you can also use encryption and apply a number of secure habits while surfing the web, as additional tools to protect your data.
To step
Method 1 of 4: Using security software
 Protect your PC by installing antivirus software. Antivirus software is a security tool designed to protect your PC from viruses, spyware, malware and other virtual online threats. Good quality antivirus software should be purchased and installed on your PC.
Protect your PC by installing antivirus software. Antivirus software is a security tool designed to protect your PC from viruses, spyware, malware and other virtual online threats. Good quality antivirus software should be purchased and installed on your PC. - Common types of antivirus software include Avast, AVG, McAfee and Symantec.
- Set the software to automatically check your PC for viruses and malware, so you can keep your computer free from those dangers.
- Many antivirus programs can also block advertisements and spam from websites, so you can browse the Internet more safely from your computer.
 Turn on your firewall so that the information you get from the internet is filtered. A firewall is a program that checks the data that reaches your computer through the internet connection, with the aim of blocking malicious programs. Go to your PC's control panel and the "System and Security" menu. Click on the shortcut to the Windows Firewall and see if it is indeed activated.
Turn on your firewall so that the information you get from the internet is filtered. A firewall is a program that checks the data that reaches your computer through the internet connection, with the aim of blocking malicious programs. Go to your PC's control panel and the "System and Security" menu. Click on the shortcut to the Windows Firewall and see if it is indeed activated. - The firewall automatically built into Windows is just as good as the firewalls of most virus protection programs.
- Make sure you have an internet connection when you turn on the firewall, so that the firewall can also connect.
- If you cannot find the shortcut, type "firewall" in the search bar of the System and Security menu.
Tip: If you have an antivirus program that includes a firewall, use that firewall so that it is streamlined with your antivirus software.
 Clean your PC with malware removal products. Firewalls and antivirus programs are designed to prevent your computer from becoming infected, but they are unable to remove viruses or malware that have already infected your computer. Therefore, after an attack or an infection, clean your system with the help of a program against malware. Download the software and run it once in a while to detect any malicious programs.
Clean your PC with malware removal products. Firewalls and antivirus programs are designed to prevent your computer from becoming infected, but they are unable to remove viruses or malware that have already infected your computer. Therefore, after an attack or an infection, clean your system with the help of a program against malware. Download the software and run it once in a while to detect any malicious programs. - Popular products that can remove malware are available under the names Spybot Search & Destroy and Malwarebytes.
- Schedule regular scans to check your computer for spyware, malware and viruses.
Method 2 of 4: Protect your data with a crypto code
 In Gmail, select the option "Always use https". To make sure your Gmail page is always using a secure HTTPS connection, click the gear in the top right corner. Scroll to the tab titled "General." In the General menu, choose the option to ensure you always use an HTTPS connection.
In Gmail, select the option "Always use https". To make sure your Gmail page is always using a secure HTTPS connection, click the gear in the top right corner. Scroll to the tab titled "General." In the General menu, choose the option to ensure you always use an HTTPS connection. - Your Gmail settings are saved, so from now on you will be using an HTTPS connection every time you use Gmail.
- Chances are your Gmail contains a lot of important and personal information. Therefore, secure the program with an HTTPS connection.
 Also set your Facebook so that the program automatically uses an HTTPS connection. To adjust your Facebook account settings so that the platform uses an HTTPS connection, click the downward pointing arrow in the top right corner of the screen and select the "Account Settings" option. In the menu where you can adjust your account settings, click the "Security" option to open the menu. In the "Safe Browsing" section, tick the box entitled "Visit Facebook with a secure connection (https) if possible" to adjust the settings.
Also set your Facebook so that the program automatically uses an HTTPS connection. To adjust your Facebook account settings so that the platform uses an HTTPS connection, click the downward pointing arrow in the top right corner of the screen and select the "Account Settings" option. In the menu where you can adjust your account settings, click the "Security" option to open the menu. In the "Safe Browsing" section, tick the box entitled "Visit Facebook with a secure connection (https) if possible" to adjust the settings. - Viruses and malware can enter your computer using your Facebook account.
 Install the extension HTTPS Everywhere for your browser. If you use Google Chrome, Opera or Firefox as your web browser, you can add an extension that automatically asks for a secure connection when you visit a website. If the page supports an HTTPS connection, your browser will automatically use a secure connection. Download the extension and add it to your browser.
Install the extension HTTPS Everywhere for your browser. If you use Google Chrome, Opera or Firefox as your web browser, you can add an extension that automatically asks for a secure connection when you visit a website. If the page supports an HTTPS connection, your browser will automatically use a secure connection. Download the extension and add it to your browser. - To download the extension, go to https://www.eff.org/https-everywhere.
Tip: Once you have installed the extension, make sure it is turned on by clicking the icon in the corner of your browser window.
 Protect your WiFi connection with a VPN service. Using a public Wi-Fi connection or another network that is not yours can expose your PC to hackers, viruses and malware.A Virtual Private Network (VPN) encrypts your information and keeps your computer safe, so you can surf the internet without risk.
Protect your WiFi connection with a VPN service. Using a public Wi-Fi connection or another network that is not yours can expose your PC to hackers, viruses and malware.A Virtual Private Network (VPN) encrypts your information and keeps your computer safe, so you can surf the internet without risk. - You can subscribe to a popular VPN like Tunnel Bear, Cyber Ghost or ProtonVPN.
- Many VPNs require you to pay a monthly fee to use their security services.
- Search the internet for free VPNs that you could also use.
 Use an HTTPS connection on websites to protect your computer. Hypertext transfer protocol secure, usually abbreviated to HTTPS, is a secure connection to a website that your browser uses when you open and view a website. You will know that the website you have accessed is using an HTTPS connection if you see the letters "https:" at the beginning of the website address in the website address bar.
Use an HTTPS connection on websites to protect your computer. Hypertext transfer protocol secure, usually abbreviated to HTTPS, is a secure connection to a website that your browser uses when you open and view a website. You will know that the website you have accessed is using an HTTPS connection if you see the letters "https:" at the beginning of the website address in the website address bar. - Many websites use an HTTPS connection that ensures that your computer is better protected against viruses and malware.
Method 3 of 4: Secure Password Protection Install Secure Password Protection
 Activate the "Two-step verification" option for your Windows account. Open your web browser and sign in to your account on Microsoft's website. Look for the Security Settings option at the top of the page and click on it to open the menu. Look in the security menu that opens to see if you see the option entitled "Two-step verification". Activate the option by clicking the button.
Activate the "Two-step verification" option for your Windows account. Open your web browser and sign in to your account on Microsoft's website. Look for the Security Settings option at the top of the page and click on it to open the menu. Look in the security menu that opens to see if you see the option entitled "Two-step verification". Activate the option by clicking the button. - Log in to your account at https://account.microsoft.com/profile.
- The two-step verification system gives you another way to indicate that you are using the account, and not someone else, to help keep your PC even more secure.
- You don't necessarily need to use Outlook or other Windows apps to install the two-step verification system.
Tip: To add the second check, you need a device or an email from Microsoft on which you can receive a code that you can use to prove it's you. Enter your phone number if you want to receive the code in a text message, or enter your email address if you prefer to receive the access code by email.
 Download an authenticator app to secure the app you are using. Download an authenticator app on your smartphone or tablet, so you don't have to receive codes via text messages or email every time you need to confirm that it is you trying to open an app or an account. Add any apps you use to the app so you can easily confirm your identity and protect your apps.
Download an authenticator app to secure the app you are using. Download an authenticator app on your smartphone or tablet, so you don't have to receive codes via text messages or email every time you need to confirm that it is you trying to open an app or an account. Add any apps you use to the app so you can easily confirm your identity and protect your apps. - Popular authenticator apps include Google Authenticator, Authy and LastPass.
- Add the accounts of the platforms you use on social media to your identity app to add an extra layer of protection.
 Use a password manager to keep control of your passwords. A password manager stores and maintains your passwords, but also allows you to create strong and unique passwords when you create an account for a new website or app. If you want to log in somewhere, you can pull up your password creator, copy your password and paste it into the login field.
Use a password manager to keep control of your passwords. A password manager stores and maintains your passwords, but also allows you to create strong and unique passwords when you create an account for a new website or app. If you want to log in somewhere, you can pull up your password creator, copy your password and paste it into the login field. - Some password managers automatically include browser extensions that automatically fill in your passwords.
- Popular password managers include LastPass, 1Password and Dashlane.
- To download some password managers, you may have to pay a monthly or annual subscription.
 Add your phone number to your Google account to activate Two-Step Verification. Google employs a verification system that uses a two-factor authentication system called Two-Step Verification that helps keep your account more secure. In the browser, go to the security settings of your account and add the number of your smartphone to your account to activate it. You will receive a code in a text message, by telephone, or by means of a verification app.
Add your phone number to your Google account to activate Two-Step Verification. Google employs a verification system that uses a two-factor authentication system called Two-Step Verification that helps keep your account more secure. In the browser, go to the security settings of your account and add the number of your smartphone to your account to activate it. You will receive a code in a text message, by telephone, or by means of a verification app. - Go to the App Store and download the Google Authentication app after activating the two-step verification to create a verification code. This is also possible if you do not have an internet connection.
 Change your Facebook settings by installing two-factor authentication. To make your Facebook account more secure, go to the "Security and Login" menu in your account settings. Click "Change" to the right of the "Two-Factor Authentication" option to choose the way you want to receive the second authentication. You can receive the code in a text message as well as with the help of an authenticator app.
Change your Facebook settings by installing two-factor authentication. To make your Facebook account more secure, go to the "Security and Login" menu in your account settings. Click "Change" to the right of the "Two-Factor Authentication" option to choose the way you want to receive the second authentication. You can receive the code in a text message as well as with the help of an authenticator app. - Your Facebook account is full of personal information that you obviously want to protect, but it can also be a way for hackers or malware to enter your PC.
Method 4 of 4: Maintain safe habits
 Make sure your PC is updated. To protect it permanently, it is important that your PC has the latest tools and updates. Go to the Windows Update option in your computer's control panel and click "Check for updates." Choose the option that installs all available updates.
Make sure your PC is updated. To protect it permanently, it is important that your PC has the latest tools and updates. Go to the Windows Update option in your computer's control panel and click "Check for updates." Choose the option that installs all available updates. - Some updates take up to an hour to complete, especially if it has been a long time since you updated your PC.
- When the update process is complete, restart your computer for the updates to take effect.
 Always scan email attachments before opening them. Likewise, an email that you think you got from someone you know could have been sent using a tactic called spear phishing, where the sender masquerades as one of your contacts for way to access your email and your PC. Always right-click on all attachments and choose one to scan the file manually to make sure it is safe.
Always scan email attachments before opening them. Likewise, an email that you think you got from someone you know could have been sent using a tactic called spear phishing, where the sender masquerades as one of your contacts for way to access your email and your PC. Always right-click on all attachments and choose one to scan the file manually to make sure it is safe. Tip: Don't open attachments in emails from people or companies you don't know.
 For extra security, prevent your email program from automatically opening images. Malicious programs can use all kinds of tricks to gain access to your e-mail and to your PC. To keep unwanted software out, turn off the automatic display of images in the messages you receive. Go to your account settings in your email and choose the option that requires you to give your consent before the images are displayed.
For extra security, prevent your email program from automatically opening images. Malicious programs can use all kinds of tricks to gain access to your e-mail and to your PC. To keep unwanted software out, turn off the automatic display of images in the messages you receive. Go to your account settings in your email and choose the option that requires you to give your consent before the images are displayed. - In Gmail, click the settings option in the top right corner of the screen. Choose the email settings and click the "Ask before viewing external content" field.
 To block malware in Windows, use a normal user account, not an administrator account. If you set up your PC without changing the settings, you may be using an administrator account, which could expose your PC to potential attacks. Select the "Manage Other Account" option from the User Accounts menu, and create a new account. When you create the account, choose the option "Standard user".
To block malware in Windows, use a normal user account, not an administrator account. If you set up your PC without changing the settings, you may be using an administrator account, which could expose your PC to potential attacks. Select the "Manage Other Account" option from the User Accounts menu, and create a new account. When you create the account, choose the option "Standard user". - By using a standard account you add an extra level of security after your PC.
 Remove cookies from your browser that you do not want or need. Cookies are a way for websites to store information about you and your browser to make browsing their website easier and more practical. They can only be used by hackers or malicious software. Go to your browser settings and delete any cookies you do not want.
Remove cookies from your browser that you do not want or need. Cookies are a way for websites to store information about you and your browser to make browsing their website easier and more practical. They can only be used by hackers or malicious software. Go to your browser settings and delete any cookies you do not want. - Having certain cookies for a number of websites can be useful to avoid having to enter your details every time on websites that you visit often.
 Avoid websites that have an address without HTTPS. If a website appears suspicious, or if the website asks you to enter personal information, do not visit it to protect your computer from a potential attack. If you see a web address without the letters HTTPS, it is a clear sign that the website is not secure.
Avoid websites that have an address without HTTPS. If a website appears suspicious, or if the website asks you to enter personal information, do not visit it to protect your computer from a potential attack. If you see a web address without the letters HTTPS, it is a clear sign that the website is not secure. - Not all websites without HTTPS in the web address are dangerous, but they are not secure, so do not enter any personal or financial information on these websites to be on the safe side.