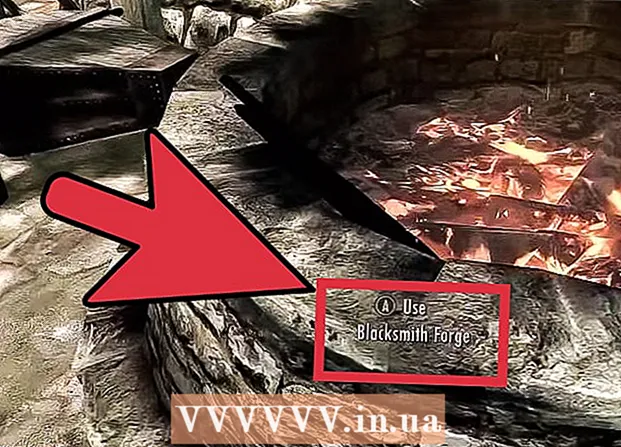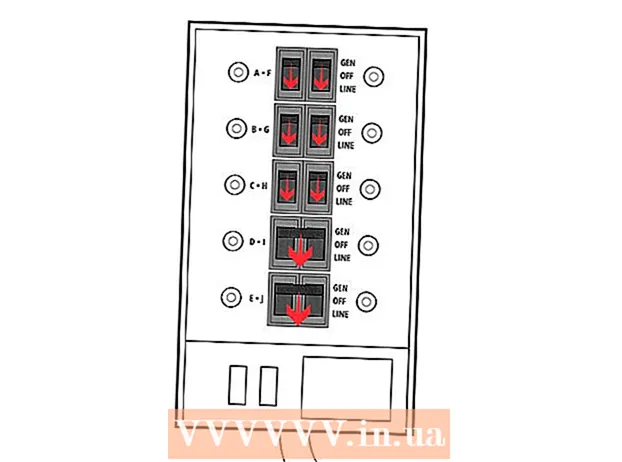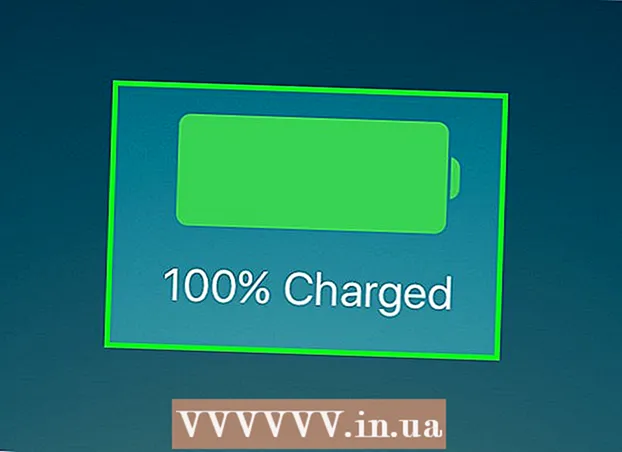Author:
Charles Brown
Date Of Creation:
4 February 2021
Update Date:
1 July 2024
![How to Open Private Or Incognito Browsing Session In Google Chrome [Tutorial]](https://i.ytimg.com/vi/hxS75EWILNg/hqdefault.jpg)
Content
- To step
- Method 1 of 9: Chrome on a PC
- Method 2 of 9: Chrome on a tablet or smartphone
- Method 3 of 9: Firefox on a PC
- Method 4 of 9: Firefox on an iPhone
- Method 5 of 9: Firefox on a smartphone with Android
- Method 6 of 9: Microsoft Edge
- Method 7 of 9: Internet Explorer
- Method 8 of 9: Safari on a PC
- Method 9 of 9: Safari on a tablet or smartphone
- Tips
- Warnings
In this article, you'll learn how to open the "Incognito Window" in your browser, which allows you to surf the web without saving your browsing history. Almost all modern web browsers have some built-in incognito mode, which you can use on your PC as well as on a smartphone or tablet. Unfortunately, if your computer's administrator has disabled incognito mode for your browsers, you will not be able to activate incognito mode, nor will you be able to find the option to do so.
To step
Method 1 of 9: Chrome on a PC
 Open
Open  click on ⋮. This button is located at the top right of the Chrome window, directly below the X.
click on ⋮. This button is located at the top right of the Chrome window, directly below the X.  click on New Incognito Window. It's one of the first options in the drop-down menu here. Clicking on it will open a new window in Chrome in Incognito mode.
click on New Incognito Window. It's one of the first options in the drop-down menu here. Clicking on it will open a new window in Chrome in Incognito mode. - If you don't see this option, you may not be able to access incognito mode from Chrome on the computer you are working on.
- If you close the Incognito tab you worked in, your entire download and browsing history will be cleared from the Incognito window.
 Use the keyboard shortcut. You can get on at any time Ctrl+⇧ Shift+N. (on a PC with Windows) or on ⌘ Command+⇧ Shift+N. (on a Mac) to open a new incognito window in Chrome.
Use the keyboard shortcut. You can get on at any time Ctrl+⇧ Shift+N. (on a PC with Windows) or on ⌘ Command+⇧ Shift+N. (on a Mac) to open a new incognito window in Chrome.
Method 2 of 9: Chrome on a tablet or smartphone
 Open
Open  Tap on ⋮. This button is located at the very top right of the screen.
Tap on ⋮. This button is located at the very top right of the screen.  Tap on New incognito tab. This will open a new window in Incognito mode where your browsing history is not saved. When you close the window, all traces of pages you have opened or files you have downloaded will be deleted from Chrome.
Tap on New incognito tab. This will open a new window in Incognito mode where your browsing history is not saved. When you close the window, all traces of pages you have opened or files you have downloaded will be deleted from Chrome. - The windows in Incognito mode are darker in color than a tab in the normal version of Chrome.
- You can click back and forth between a regular Chrome window and an Incognito mode window by tapping the numbered square at the top of the screen and swiping left or right.
Method 3 of 9: Firefox on a PC
 Open the Firefox browser. Click once or twice on the Firefox icon. It looks like an orange fox rolled around a blue ball.
Open the Firefox browser. Click once or twice on the Firefox icon. It looks like an orange fox rolled around a blue ball.  click on ☰. This button should be in the top right corner of the Firefox window. A drop-down menu will then appear.
click on ☰. This button should be in the top right corner of the Firefox window. A drop-down menu will then appear.  click on New private window. This will open a new browser window in private mode from which you can browse and download files without Firefox saving your history.
click on New private window. This will open a new browser window in private mode from which you can browse and download files without Firefox saving your history.  Use the keyboard shortcut. You can go on Ctrl+⇧ Shift+P. (on a PC with Windows) or on ⌘ Command+⇧ Shift+P. (on a Mac) to open a new window from any page in Firefox to browse in private or incognito mode.
Use the keyboard shortcut. You can go on Ctrl+⇧ Shift+P. (on a PC with Windows) or on ⌘ Command+⇧ Shift+P. (on a Mac) to open a new window from any page in Firefox to browse in private or incognito mode.
Method 4 of 9: Firefox on an iPhone
 Open Firefox. Tap the Firefox icon. It looks like an orange fox wrapped around a blue ball.
Open Firefox. Tap the Firefox icon. It looks like an orange fox wrapped around a blue ball.  Tap the "Tabs" icon. To do this, tap the numbered square at the bottom of the screen. You will open a list with all open tabs.
Tap the "Tabs" icon. To do this, tap the numbered square at the bottom of the screen. You will open a list with all open tabs.  Tap the mask. This icon is located in the bottom left corner of the screen. The mask will then turn purple, which means that you can now browse in Incognito mode.
Tap the mask. This icon is located in the bottom left corner of the screen. The mask will then turn purple, which means that you can now browse in Incognito mode.  Tap on +. It's the plus sign at the very bottom right of the screen. This will open a new tab in private or incognito mode. If you use this tab, your search history will not be saved.
Tap on +. It's the plus sign at the very bottom right of the screen. This will open a new tab in private or incognito mode. If you use this tab, your search history will not be saved. - To return to normal browser mode, tap the numbered square, then tap the mask to turn it off.
- When you close Firefox, any tabs in Incognito mode that may still be open will be removed.
Method 5 of 9: Firefox on a smartphone with Android
 Open Firefox. Tap the Firefox icon. It looks like an orange fox rolled around a blue ball.
Open Firefox. Tap the Firefox icon. It looks like an orange fox rolled around a blue ball.  Tap on ⋮. This button is located in the top right corner of the screen. A drop-down menu will then appear.
Tap on ⋮. This button is located in the top right corner of the screen. A drop-down menu will then appear.  Tap on New private tab. It is one of the first options in the drop-down menu. This will open a new tab in Incognito mode. As long as you use this tab, your search history will not be saved.
Tap on New private tab. It is one of the first options in the drop-down menu. This will open a new tab in Incognito mode. As long as you use this tab, your search history will not be saved. - To return to a regular tab, tap the numbered square at the very top right of the screen, then tap the hat at the top left of the screen.
Method 6 of 9: Microsoft Edge
 Open Microsoft Edge. Click once or twice on the Microsoft Edge icon. It looks like a white (or dark blue) letter "e" against a blue background.
Open Microsoft Edge. Click once or twice on the Microsoft Edge icon. It looks like a white (or dark blue) letter "e" against a blue background.  click on ⋯. This option is in the top right corner of the window. A drop-down menu will then appear.
click on ⋯. This option is in the top right corner of the window. A drop-down menu will then appear.  click on New InPrivate window. This option is almost at the very top of the drop-down menu. Clicking it opens a new browser window where you can view websites or download files without Edge saving your history.
click on New InPrivate window. This option is almost at the very top of the drop-down menu. Clicking it opens a new browser window where you can view websites or download files without Edge saving your history. - Closing the InPrivate window will take you back to the normal browser window.
 Use the keyboard shortcut. After opening Microsoft Edge, press simultaneously Ctrl and ⇧ Shift tap on P. to open a tab in Incognito mode.
Use the keyboard shortcut. After opening Microsoft Edge, press simultaneously Ctrl and ⇧ Shift tap on P. to open a tab in Incognito mode.
Method 7 of 9: Internet Explorer
 Open Internet Explorer. Click once or twice on the Internet Explorer icon. It looks like a light blue letter "e".
Open Internet Explorer. Click once or twice on the Internet Explorer icon. It looks like a light blue letter "e".  Open Settings
Open Settings  Choose Security. This option is almost at the very top of the drop-down menu. A window will then open.
Choose Security. This option is almost at the very top of the drop-down menu. A window will then open.  click on InPrivate browsing. This option is almost at the very top of the Security menu you just opened. This will open a window in Internet Explorer's private mode, where you can browse without your computer saving your search history or the files you download.
click on InPrivate browsing. This option is almost at the very top of the Security menu you just opened. This will open a window in Internet Explorer's private mode, where you can browse without your computer saving your search history or the files you download. - Exiting the InPrivate browser mode will automatically return you to your normal browsing session.
 Use the keyboard shortcut. After opening Internet Explorer, press at the same time Ctrl and ⇧ Shift and tap P. to open a tab in Incognito mode.
Use the keyboard shortcut. After opening Internet Explorer, press at the same time Ctrl and ⇧ Shift and tap P. to open a tab in Incognito mode.
Method 8 of 9: Safari on a PC
 Open Safari. Click on the Safari icon. It looks like a blue compass and you can find it in your Mac's Dock.
Open Safari. Click on the Safari icon. It looks like a blue compass and you can find it in your Mac's Dock.  click on File. You can find this option at the top left of the screen. A drop-down menu will then appear.
click on File. You can find this option at the top left of the screen. A drop-down menu will then appear.  click on New private screen. This will open the version of Incognito Mode in Safari, where you can browse without saving the websites you visit or the files you download in Safari memory.
click on New private screen. This will open the version of Incognito Mode in Safari, where you can browse without saving the websites you visit or the files you download in Safari memory. - A private window in Safari is darker in color than a normal browser window.
 Use the keyboard shortcut. You can go on ⌘ Command+⇧ Shift+N. with Safari open to open a new Incognito window.
Use the keyboard shortcut. You can go on ⌘ Command+⇧ Shift+N. with Safari open to open a new Incognito window.
Method 9 of 9: Safari on a tablet or smartphone
 Open Safari. Tap the Safari icon. It looks like a blue compass on a white background.
Open Safari. Tap the Safari icon. It looks like a blue compass on a white background.  Tap the button in the form of two overlapping squares. This icon is located in the bottom right corner of the screen.
Tap the button in the form of two overlapping squares. This icon is located in the bottom right corner of the screen.  Tap on Privately. This button is located at the bottom right of the screen.
Tap on Privately. This button is located at the bottom right of the screen.  Tap on +. Tap the plus sign at the bottom of the screen. This will open a new window in Incognito Mode from which you can search, without Safari saving your browsing history.
Tap on +. Tap the plus sign at the bottom of the screen. This will open a new window in Incognito Mode from which you can search, without Safari saving your browsing history. - To return to the regular browser window, tap the overlapping squares, tap again Privately and tap Ready.
- Closing Safari does not automatically close your browser session in incognito mode. If you want to close certain pages, swipe your finger over them to the left.
Tips
- Incognito mode is ideal if you have two different accounts open at the same time (e.g. Gmail and Facebook), because incognito mode does not save your computer's passwords and cookies.
Warnings
- Browsing in incognito mode cannot always prevent others from seeing which websites you visit, such as your employer, your internet service provider, and any spyware installed on your computer.