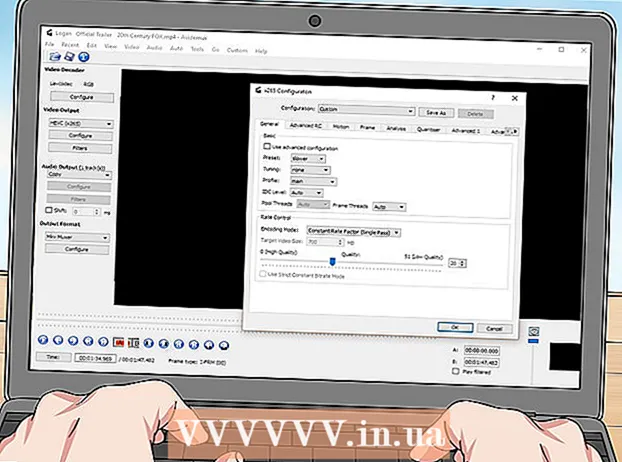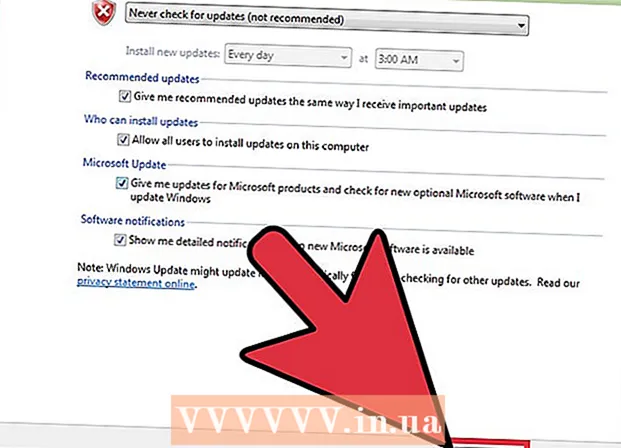Author:
Frank Hunt
Date Of Creation:
18 March 2021
Update Date:
1 July 2024

Content
- To step
- Method 1 of 4: Log in as a different administrator
- Method 2 of 4: Using a password recovery disk
- Method 3 of 4: Using a recovery disk for the system
- Method 4 of 4: Boot from a setup DVD or flash drive
- Tips
Windows 7 comes with a standard management account (the administrator) that manages every aspect of the system. In addition to this account, other users can apply administrative privileges to their own accounts, making it possible for these users to perform tasks such as performing backups and resetting passwords. If you've lost (or never knew) the Windows administrator account password, you may be worried about having to reinstall the system. Fortunately, resetting the administrator password is less difficult than it sounds.
To step
Method 1 of 4: Log in as a different administrator
 Log in with a different administrator account. If you are unable to access a particular administrator account (such as the Administrator user), log in like any other user with administrator permissions. It is likely that the first account you created when setting up the computer has these permissions. If you don't have another administrator account, try a different method.
Log in with a different administrator account. If you are unable to access a particular administrator account (such as the Administrator user), log in like any other user with administrator permissions. It is likely that the first account you created when setting up the computer has these permissions. If you don't have another administrator account, try a different method.  Open the Start menu and select "Control Panel". If you don't see the Control Panel link in the Start menu, press ⊞ Win+S. to start the search, and type Control. If "Control Panel" appears in the search results, click it.
Open the Start menu and select "Control Panel". If you don't see the Control Panel link in the Start menu, press ⊞ Win+S. to start the search, and type Control. If "Control Panel" appears in the search results, click it.  Click on "Add or Remove User Accounts". Windows will ask you to confirm your password to continue.
Click on "Add or Remove User Accounts". Windows will ask you to confirm your password to continue.  Click on the name of the account you want to change. Administrators can change the password of any account on the system. If the account you want to change is called Administrator, click on that account.
Click on the name of the account you want to change. Administrators can change the password of any account on the system. If the account you want to change is called Administrator, click on that account.  Click on "Change password". Follow the onscreen instructions to set a new password. You have to enter it twice to confirm the change. If Windows has accepted the new password, you can log in with that account.
Click on "Change password". Follow the onscreen instructions to set a new password. You have to enter it twice to confirm the change. If Windows has accepted the new password, you can log in with that account.
Method 2 of 4: Using a password recovery disk
 Make sure you have a password reset disk. You will need to have created a password recovery CD or put it on a flash drive before. If you haven't, try another method. However, you cannot borrow a password reset disk from someone else because such disks are associated with your account.
Make sure you have a password reset disk. You will need to have created a password recovery CD or put it on a flash drive before. If you haven't, try another method. However, you cannot borrow a password reset disk from someone else because such disks are associated with your account.  Try to log in as an administrator in Windows. If the login fails, you will receive an error message such as "Username or password is incorrect". Click on "Ok".
Try to log in as an administrator in Windows. If the login fails, you will receive an error message such as "Username or password is incorrect". Click on "Ok".  Insert the password disk. Use the eject button on your optical drive to open its tray. If you are using a password reset flash drive, connect it now first.
Insert the password disk. Use the eject button on your optical drive to open its tray. If you are using a password reset flash drive, connect it now first.  Click on "Reset Password". This will start the "Password Reset Wizard".
Click on "Reset Password". This will start the "Password Reset Wizard".  Click "Next" to enter a new password. Choose something that you will be able to easily remember. You will be asked to enter it again to make sure you entered it correctly, so type it again.
Click "Next" to enter a new password. Choose something that you will be able to easily remember. You will be asked to enter it again to make sure you entered it correctly, so type it again.  Click on "Finish". You can now log in with your new password.
Click on "Finish". You can now log in with your new password.
Method 3 of 4: Using a recovery disk for the system
 Insert the recovery disc into the CD or DVD player. If you haven't created a recovery disc yet, ask someone else with Windows 7 to make one for you.
Insert the recovery disc into the CD or DVD player. If you haven't created a recovery disc yet, ask someone else with Windows 7 to make one for you.  Boot from the disk. Restart the computer and wait for a message saying "Press any key to boot from CD or DVD." Press any key on your keyboard.
Boot from the disk. Restart the computer and wait for a message saying "Press any key to boot from CD or DVD." Press any key on your keyboard. - If you don't see this and you see the login screen again, your computer may not be set up to boot from CD / DVD. Check the BIOS boot settings.
- If the system still does not boot from the disc, try burning a new disc on another system.
 Select the operating system and disk (drive). Unless you have multiple operating systems running and multiple hard drives installed, you may only see one option. Choose the one labeled "Windows 7" and note the drive letter (probably C: or D :). Place a check next to "Use recovery tools" and click "Next" to continue.
Select the operating system and disk (drive). Unless you have multiple operating systems running and multiple hard drives installed, you may only see one option. Choose the one labeled "Windows 7" and note the drive letter (probably C: or D :). Place a check next to "Use recovery tools" and click "Next" to continue.  Select "Command Prompt" from the list of recovery options. A window will open where you enter the following commands for renaming files:
Select "Command Prompt" from the list of recovery options. A window will open where you enter the following commands for renaming files: - Type C: or D: (the drive letter you wrote down earlier) and press ↵ Enter
- Type windows system32 and press ↵ Enter
- Type ren utilman.exe utilhold.exe and press ↵ Enter. Utilman.exe is an Ease of Access Center file. You need to rename it temporarily for this method to work.
- Type copy cmd.exe utilman.exe and press ↵ Enter
- Type exit and press ↵ Enter
 Press the CD / DVD drive eject button and restart the computer. Ejecting the disc will prevent the computer from attempting to boot from the CD / DVD.
Press the CD / DVD drive eject button and restart the computer. Ejecting the disc will prevent the computer from attempting to boot from the CD / DVD.  Click the Ease of Access button in the lower left corner of the login screen. This is a small blue button that usually opens various accessibility options. This time it will launch the command prompt (you will undo this in a moment).
Click the Ease of Access button in the lower left corner of the login screen. This is a small blue button that usually opens various accessibility options. This time it will launch the command prompt (you will undo this in a moment).  Set your new password. Just type user Administrator newpassword, but replace "newpassword" with a new password. Press ↵ Enter.
Set your new password. Just type user Administrator newpassword, but replace "newpassword" with a new password. Press ↵ Enter.  Type exit to close the command prompt. You will return to the login screen.
Type exit to close the command prompt. You will return to the login screen.  Log in with your new password. Use the new password to log in again.
Log in with your new password. Use the new password to log in again.  Press ⊞ Win+S. to open the search screen. Now you undo the changes you made in the Ease of Access Center. Type command in the text field and wait for the "Command Prompt" to reappear in the search results. Right-click on "Command Prompt" and select "Run as Administrator".
Press ⊞ Win+S. to open the search screen. Now you undo the changes you made in the Ease of Access Center. Type command in the text field and wait for the "Command Prompt" to reappear in the search results. Right-click on "Command Prompt" and select "Run as Administrator".  Type the following commands in the command prompt.
Type the following commands in the command prompt.- Type C: (or whatever stations you previously noted) and press ↵ Enter.
- Type cd windows system32 and press ↵ Enter
- Type copy utilhold.exe utilman.exe and press ↵ Enter
- Type exit and press ↵ Enter.
Method 4 of 4: Boot from a setup DVD or flash drive
 Insert the Windows 7 Setup DVD or flash drive. The Windows 7 Setup DVD is the disc you used to install Windows 7 (or the Windows installation disc that came with your computer). You may have burned a Setup DVD from an earlier date using the USB / DVD tool in Windows. If you have previously created a Windows 7 Setup flash drive, you can use it instead of a DVD. If you don't have one either, you can borrow one from someone else.
Insert the Windows 7 Setup DVD or flash drive. The Windows 7 Setup DVD is the disc you used to install Windows 7 (or the Windows installation disc that came with your computer). You may have burned a Setup DVD from an earlier date using the USB / DVD tool in Windows. If you have previously created a Windows 7 Setup flash drive, you can use it instead of a DVD. If you don't have one either, you can borrow one from someone else.  Restart the computer to have it boot from a DVD or a flash drive. Make sure your computer is configured to boot from a CD / DVD or a flash drive in the BIOS. When you see the message "Press any key to boot from CD or DVD" (or "Press F12 to choose a boot device"), follow the onscreen instructions.
Restart the computer to have it boot from a DVD or a flash drive. Make sure your computer is configured to boot from a CD / DVD or a flash drive in the BIOS. When you see the message "Press any key to boot from CD or DVD" (or "Press F12 to choose a boot device"), follow the onscreen instructions.  Click the "X" in the corner of the Language window. Windows thinks it's going to install a brand new operating system, but you're just going to temporarily rename the StickyKeys program.
Click the "X" in the corner of the Language window. Windows thinks it's going to install a brand new operating system, but you're just going to temporarily rename the StickyKeys program.  Press ⇧ Shift+F10 in the start-up screen. This will open the command prompt, where you can enter the following commands:
Press ⇧ Shift+F10 in the start-up screen. This will open the command prompt, where you can enter the following commands: - Type copy d: windows system32 sethc.exe d: and press ↵ Enter. If Windows is not on the D: drive, enter the drive letter that Windows is on (such as E: or F :). You know it is the wrong drive when you see the message "Cannot find the path specified".
- Type copy / y d: windows system32 cmd.exe d: windows system32 sethc.exe and press ↵ Enter. Again, if Windows is not on the D: drive, enter the correct drive letter.
- Type exit and press ↵ Enter.
 Eject the Windows DVD or flash drive and restart the computer. This ensures that the computer will not boot from the DVD or flash drive.
Eject the Windows DVD or flash drive and restart the computer. This ensures that the computer will not boot from the DVD or flash drive.  Press (quickly) five times ⇧ Shift in the login screen. Usually this action will start the StickyKeys program, but this time it will launch the command prompt. Type the following commands:
Press (quickly) five times ⇧ Shift in the login screen. Usually this action will start the StickyKeys program, but this time it will launch the command prompt. Type the following commands: - Type net user Administrator PASSWORD and press ↵ Enter. Replace "PASSWORD" with a new password for the Administrator account.
- Type copy / y d: sethc.exe d: windows system32 sethc.exe and press ↵ Enter. Replace d: with a different drive letter, if necessary. This will rename the StickyKeys program that we modified earlier.
- Type exit and press ↵ Enter.
 Restart the computer. You can now log in with the Administrator account.
Restart the computer. You can now log in with the Administrator account.
Tips
- The Administrator password is empty by default. If it has never been changed, you may be able to log in as an Administrator by leaving the password field empty.
- It is a good idea to create a password recovery disk in case you ever lose or forget the Administrator password.