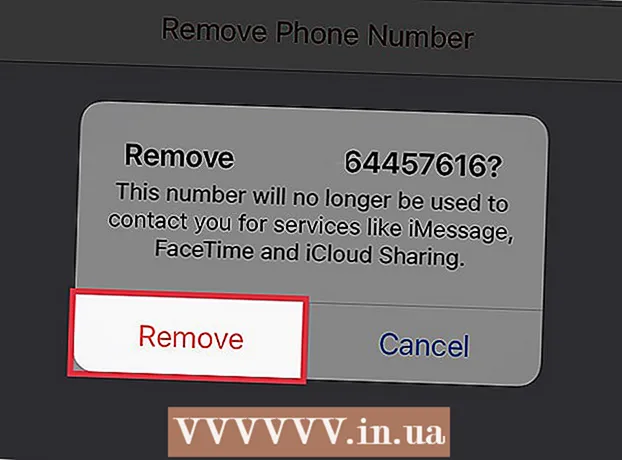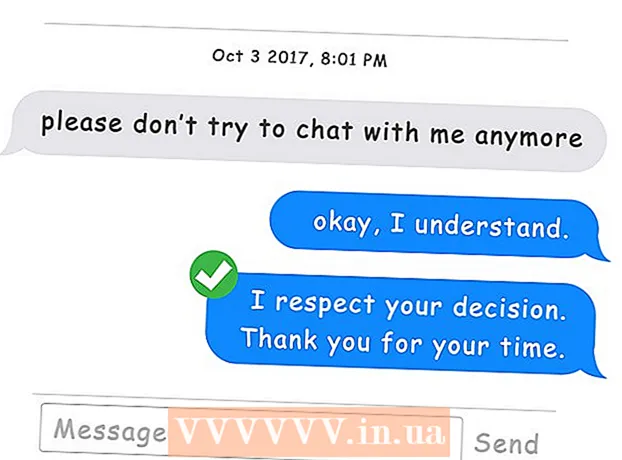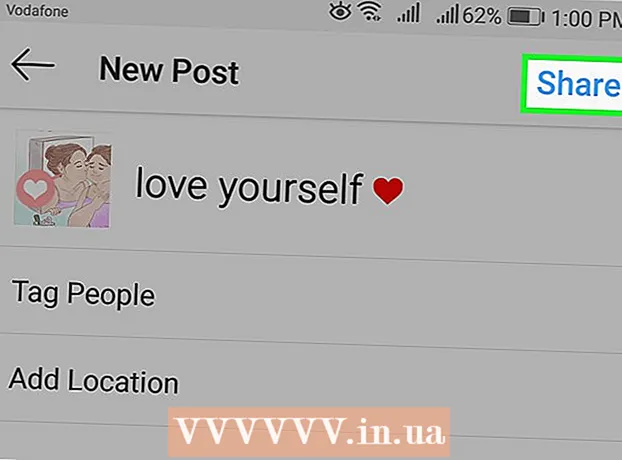Author:
Charles Brown
Date Of Creation:
1 February 2021
Update Date:
1 July 2024
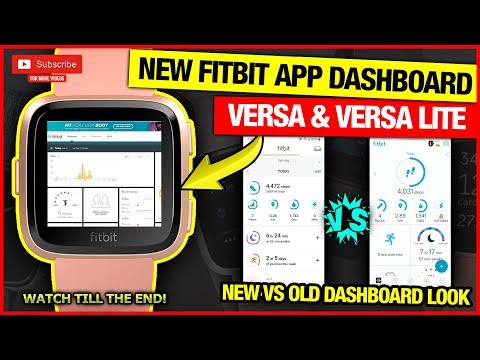
Content
- To step
- Part 1 of 3: Set up your Fitbit dashboard
- Part 2 of 3: Using your Fitbit dashboard
- Part 3 of 3: Getting the most out of your Fitbit
A Fitbit is a wireless device that you can wear to record your activities during the day so that you can achieve your fitness goals. The Fitbit dashboard is a free feature available in the Fitbit app. This feature helps you record your activity with a focus on your overall fitness level and health. But, as with any feature, Fitbit will be more effective if you know how to use the Fitbit dashboard.
To step
Part 1 of 3: Set up your Fitbit dashboard
 Download and install the Fitbit app. With this free app you can connect to your Fitbit. Make sure you are using the most recent version of your software or you may have trouble linking your device to your Fitbit account.
Download and install the Fitbit app. With this free app you can connect to your Fitbit. Make sure you are using the most recent version of your software or you may have trouble linking your device to your Fitbit account. - You can find the Fitbit app in the Windows Store, Google Play Store or Apple Store.
- If your device supports Bluetooth, you must turn on Bluetooth before trying to use your Fitbit account.
 Log in or sign in to the Fitbit dashboard. Once installed, open the app and select "Sign up for Fitbit" from the app's home screen. This allows you to choose the Fitbit tracker you are using and then confirm that you wish to set it up.
Log in or sign in to the Fitbit dashboard. Once installed, open the app and select "Sign up for Fitbit" from the app's home screen. This allows you to choose the Fitbit tracker you are using and then confirm that you wish to set it up.  Enter your information. To accurately track things like calories burned, you will need to enter some information on Fitbit. Follow the instructions and enter the required information for your account.
Enter your information. To accurately track things like calories burned, you will need to enter some information on Fitbit. Follow the instructions and enter the required information for your account. 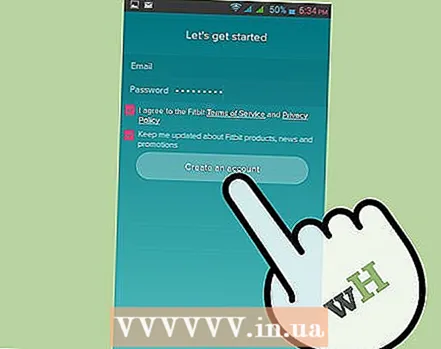 Create your new account. By entering your name, email address and a valid password, and agreeing to the services / privacy statement, your account will be created. After that your account and dashboard will be set up.
Create your new account. By entering your name, email address and a valid password, and agreeing to the services / privacy statement, your account will be created. After that your account and dashboard will be set up. 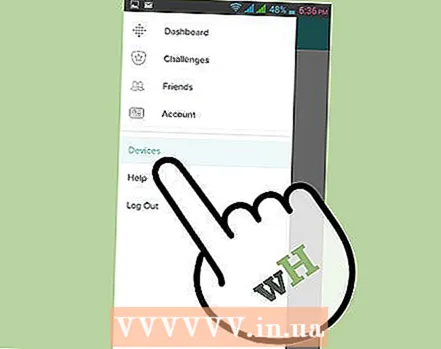 Pair your Bluetooth-enabled device with your Fitbit account. Keep your tracker close to your device (such as a tablet, phone, or computer). In your device settings, select your Fitbit tracker so that you can pair the tracker and the device. Now you can return to the Fitbit app and get started.
Pair your Bluetooth-enabled device with your Fitbit account. Keep your tracker close to your device (such as a tablet, phone, or computer). In your device settings, select your Fitbit tracker so that you can pair the tracker and the device. Now you can return to the Fitbit app and get started.  Sync computers that do not support Bluetooth. You will need the wireless sync dongle that came with your Fitbit for this. Keep your tracker nearby and plug your dongle into a USB port. The pairing procedure should start automatically.
Sync computers that do not support Bluetooth. You will need the wireless sync dongle that came with your Fitbit for this. Keep your tracker nearby and plug your dongle into a USB port. The pairing procedure should start automatically. - In case your computer has poor or unreliable Bluetooth, you may be asked to pair the sync dongle to improve connectivity.
- If your tracker does not sync, remove the dongle or restart your tracker and repeat the procedure.
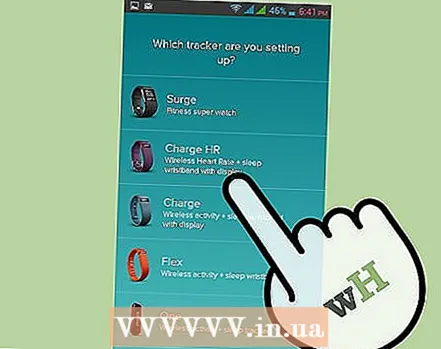 Respond to on-screen notifications. Most Fitbit trackers will display a four-digit identification code after connecting to your computer, which you must enter on your PC when prompted.
Respond to on-screen notifications. Most Fitbit trackers will display a four-digit identification code after connecting to your computer, which you must enter on your PC when prompted. - If you have a Fitbit Flex, you should quickly press the device when you receive the appropriate notification and then confirm that you felt a vibration, as this indicates a connection.
 Connect to your Fitbit account. Now you should be able to click "Next" and your tracker will be connected to your account on Fitbit.com through your computer. After this, you may be asked to enter a greeting and then you are ready to go.
Connect to your Fitbit account. Now you should be able to click "Next" and your tracker will be connected to your account on Fitbit.com through your computer. After this, you may be asked to enter a greeting and then you are ready to go. - It may take about a minute for your tracker to be connected to your account; wait patiently for this to be successful.
Part 2 of 3: Using your Fitbit dashboard
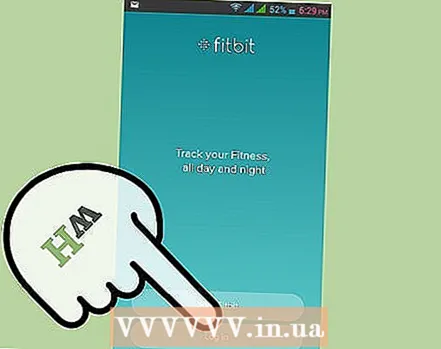 Open the Fitbit app. This can be done on your phone or PC, but make sure your Bluetooth is turned on, you have your tracker at hand and your wireless dongle is plugged into the USB port in case you're using a computer that doesn't have Bluetooth.
Open the Fitbit app. This can be done on your phone or PC, but make sure your Bluetooth is turned on, you have your tracker at hand and your wireless dongle is plugged into the USB port in case you're using a computer that doesn't have Bluetooth.  Add tiles that match your objectives. Your Fitbit dashboard will have tiles to help you keep track of your activities, goals, badges, and more. Add tiles by clicking the Menu icon (represented by a square icon) on the left side of your dashboard and click the checkbox next to the tiles you want to add.
Add tiles that match your objectives. Your Fitbit dashboard will have tiles to help you keep track of your activities, goals, badges, and more. Add tiles by clicking the Menu icon (represented by a square icon) on the left side of your dashboard and click the checkbox next to the tiles you want to add. 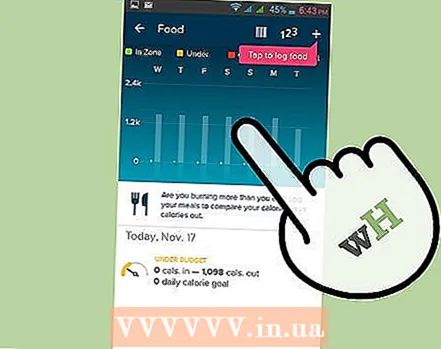 Use Fitbit's nutrition plans. At the top of your dashboard is a drop-down menu called "Logbook". Below that should be the option "Nutrition". Now you can enter your current and desired weight. The next screen will ask you to choose a weight loss plan.
Use Fitbit's nutrition plans. At the top of your dashboard is a drop-down menu called "Logbook". Below that should be the option "Nutrition". Now you can enter your current and desired weight. The next screen will ask you to choose a weight loss plan. - A goal of 250 calories a day is a good start to start an exercise routine. If you are ready to burn some calories seriously, you will see results much faster by burning 1000 calories per day.
- The dashboard will also ask you to enter the foods you eat, as this is necessary to track your weight loss and show your progress.
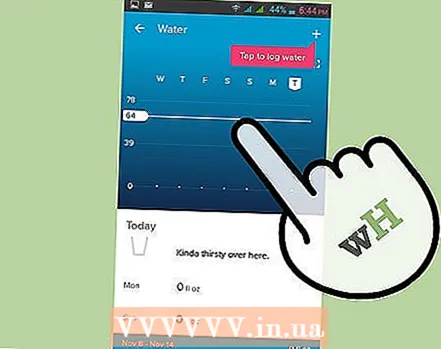 Keep track of your fluid intake. While exercising, it is particularly important to stay hydrated. You can enter your fluid intake into your Fitbit by opening the "Logbook" menu at the top of the screen. Scroll to the very bottom of the page. There is a field to enter your fluid intake. Then click on "Logging" to record the data.
Keep track of your fluid intake. While exercising, it is particularly important to stay hydrated. You can enter your fluid intake into your Fitbit by opening the "Logbook" menu at the top of the screen. Scroll to the very bottom of the page. There is a field to enter your fluid intake. Then click on "Logging" to record the data.  Remove unnecessary or unused tiles. You can do this by hovering your mouse cursor over the bottom part of the tile to be deleted, by clicking the gear icon and then selecting the trash can icon to delete the tile.
Remove unnecessary or unused tiles. You can do this by hovering your mouse cursor over the bottom part of the tile to be deleted, by clicking the gear icon and then selecting the trash can icon to delete the tile.
Part 3 of 3: Getting the most out of your Fitbit
 Evaluate the premium account. You can be perfectly satisfied with the features of a free Fitbit account, but a premium account may be useful to gain more insight into your fitness, nutrition and personal health. The premium account includes: Fitbit Trainer, comparative bookmarks and export of body system, nutrition, activity and sleep data to Excel.
Evaluate the premium account. You can be perfectly satisfied with the features of a free Fitbit account, but a premium account may be useful to gain more insight into your fitness, nutrition and personal health. The premium account includes: Fitbit Trainer, comparative bookmarks and export of body system, nutrition, activity and sleep data to Excel. - If you'd like to try out a premium account, a 14-day free trial is available under the "Premium" tab on your dashboard.
 Take your Fitbit Trainer to the gym. This feature is only available to users with a premium account. Fitbit Trainer uses your saved data to set a custom 12-week goal. The Trainer will set the bar high, but also take you into account and tell you that your goal is too difficult so that you can adjust your goals.
Take your Fitbit Trainer to the gym. This feature is only available to users with a premium account. Fitbit Trainer uses your saved data to set a custom 12-week goal. The Trainer will set the bar high, but also take you into account and tell you that your goal is too difficult so that you can adjust your goals.  Use your barcode scanner. The Fitbit app on your phone supports barcode scanning. This can make it very easy to include the foods you eat in your nutritional plan. Tap the barcode icon where you would normally log your food and take a picture of the barcode. The food was logged as soon as you saw "Hebbes" appear.
Use your barcode scanner. The Fitbit app on your phone supports barcode scanning. This can make it very easy to include the foods you eat in your nutritional plan. Tap the barcode icon where you would normally log your food and take a picture of the barcode. The food was logged as soon as you saw "Hebbes" appear. - You may be asked to add the food you scanned into the Fitbit food database.
- If the food is not recognized, you may have to enter the information manually.
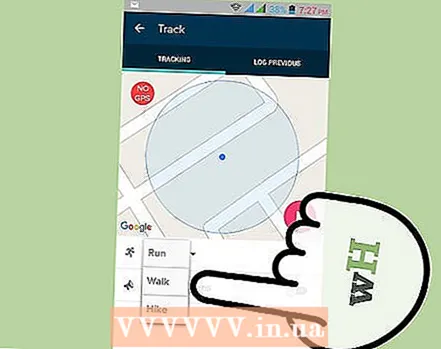 Log unsupported activities manually. All types of Fitbit trackers are calibrated for walking, running, and general exercise that you put in throughout the day. This does not include other activities, such as cycling. For the greatest accuracy, you should manually enter your activities and exercises on your dashboard under the "Log activity" icon.
Log unsupported activities manually. All types of Fitbit trackers are calibrated for walking, running, and general exercise that you put in throughout the day. This does not include other activities, such as cycling. For the greatest accuracy, you should manually enter your activities and exercises on your dashboard under the "Log activity" icon. - Fitbit Surge is the only exception to this limit, and Surge will also consider cycling when you record your activity.