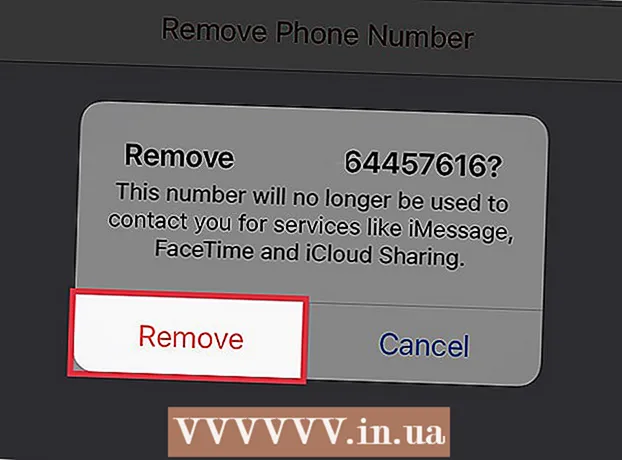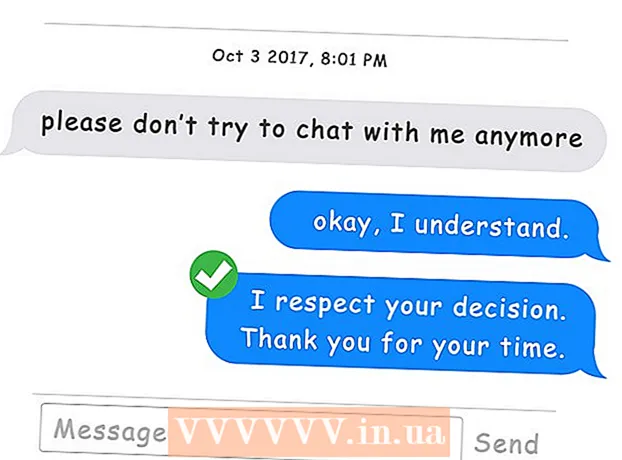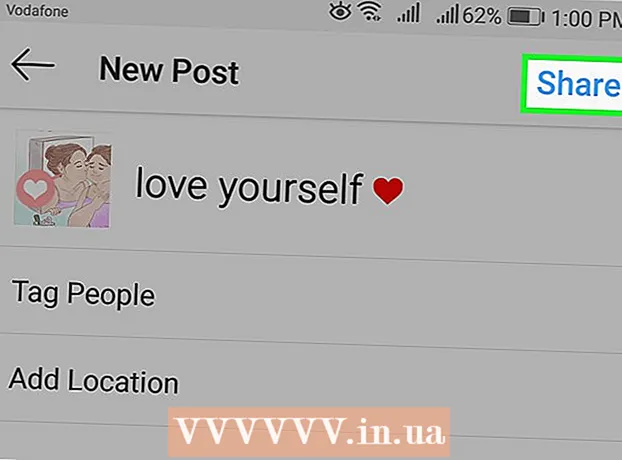Author:
Tamara Smith
Date Of Creation:
23 January 2021
Update Date:
1 July 2024
![How to use Dictation on a Mac *UPDATED* [Speech to Text Mac]](https://i.ytimg.com/vi/4SOS3H6pm90/hqdefault.jpg)
Content
This wikiHow teaches you how to use your voice instead of your keyboard for typing in Google Docs or Google Slides. This feature is only available in Google Chrome.
To step
Method 1 of 2: Dictate in Google Docs
 Make sure your microphone is turned on and ready to use. If you work on a Mac, read the article How to turn on a microphone on a Mac. If you work in Windows, read Recording sound on a PC to make a test recording.
Make sure your microphone is turned on and ready to use. If you work on a Mac, read the article How to turn on a microphone on a Mac. If you work in Windows, read Recording sound on a PC to make a test recording.  Open Google Chrome. This program can be found in the folder Programs on a Mac or and in All apps in the Start menu on a PC.
Open Google Chrome. This program can be found in the folder Programs on a Mac or and in All apps in the Start menu on a PC.  Go to https://drive.google.com. If you are not yet signed into your Google account, follow the on-screen instructions to do so.
Go to https://drive.google.com. If you are not yet signed into your Google account, follow the on-screen instructions to do so.  Open the document you want to edit. If you want to create a new document, click + New at the top left of the page, and select Google Docs.
Open the document you want to edit. If you want to create a new document, click + New at the top left of the page, and select Google Docs.  Click on the menu Additional. This menu can be found at the top of Google Docs.
Click on the menu Additional. This menu can be found at the top of Google Docs.  click on Voice typing. A microphone panel will appear.
click on Voice typing. A microphone panel will appear.  Click on the microphone when you want to start dictating.
Click on the microphone when you want to start dictating. Dictate your text. Speak clearly and at a steady volume and speed. The words you say appear on the screen as you speak.
Dictate your text. Speak clearly and at a steady volume and speed. The words you say appear on the screen as you speak. - Say the following terms to add punctuation and newlines as needed (available in English only): Period, Comma, Exclamation point, Question mark, New line, New paragraph.
- You can also use voice commands (available in English only) to format text. Some examples: Bold, Italicize, Underline, All caps, Capitalize, Highlight, Increase font size, Line spacing double, Align center, Apply 2 columns.
- You can navigate the document with voice commands (available in English only). Say for example Go to or Move tofollowed by the desired location (eg. Start or paragraph, End of document, Next word, Previous page).
 Click on the microphone again when you're done. What you say will no longer appear in the document after that.
Click on the microphone again when you're done. What you say will no longer appear in the document after that.
Method 2 of 2: Dictate in Google Slides Voice Notes
 Make sure your microphone is on and ready to use. If you work on a Mac, read the article How to turn on a microphone on a Mac. If you work in Windows, read Recording sound on a PC to make a test recording.
Make sure your microphone is on and ready to use. If you work on a Mac, read the article How to turn on a microphone on a Mac. If you work in Windows, read Recording sound on a PC to make a test recording. - You can only use dictation in the voice notes, not the slides.
 Open Google Chrome. You can find this in the folder Programs on a Mac or and in All apps in the Start menu on a PC.
Open Google Chrome. You can find this in the folder Programs on a Mac or and in All apps in the Start menu on a PC.  Go to https://drive.google.com. If you are not yet signed in to your Google account, follow the on-screen instructions to do so.
Go to https://drive.google.com. If you are not yet signed in to your Google account, follow the on-screen instructions to do so.  Click on the slide show you want to edit. This will open the file to be edited.
Click on the slide show you want to edit. This will open the file to be edited.  Click on the menu Additional. You can find this at the top of Google Slides.
Click on the menu Additional. You can find this at the top of Google Slides.  click on Voice typing voice notes. This will open the voice notes and a small panel with a microphone on it.
click on Voice typing voice notes. This will open the voice notes and a small panel with a microphone on it.  Click the microphone when you're ready to start dictating.
Click the microphone when you're ready to start dictating. Speak the words you want to dictate. Speak clearly and at an even volume and speed. What you say appears on the screen.
Speak the words you want to dictate. Speak clearly and at an even volume and speed. What you say appears on the screen. - Say the following terms to add punctuation and newlines as needed (available in English only): Period, Comma, Exclamation point, Question mark, New line, New paragraph.
 Click on the microphone again when you're done. Your edits will now be saved immediately.
Click on the microphone again when you're done. Your edits will now be saved immediately.