Author:
Frank Hunt
Date Of Creation:
13 March 2021
Update Date:
27 June 2024
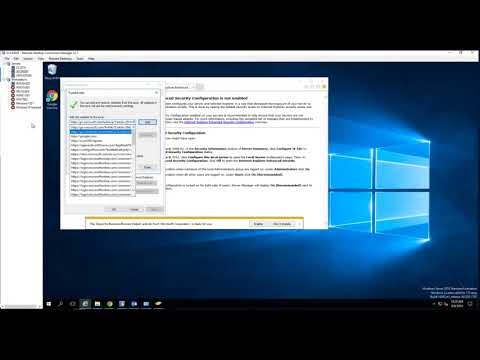
Content
- To step
- Method 1 of 4: Google Chrome (Desktop)
- Method 2 of 4: Safari (Desktop)
- Method 3 of 4: Internet Explorer
- Method 4 of 4: Firefox (Desktop)
- Tips
- Warnings
This wikiHow teaches you how to add the URL of a website you trust to your browser's trusted websites list. Cookies, notifications and pop-ups from websites in the "Trusted sites" list are not blocked by your browser's security settings. Mobile browsers do not allow you to change settings for trusted websites.
To step
Method 1 of 4: Google Chrome (Desktop)
 Open Google Chrome. It's the green, red, and yellow circle around a blue sphere icon.
Open Google Chrome. It's the green, red, and yellow circle around a blue sphere icon.  Click on ⋮. This option is in the top right corner of the page.
Click on ⋮. This option is in the top right corner of the page.  Click on Settings. It's at the bottom of the drop-down menu.
Click on Settings. It's at the bottom of the drop-down menu.  Scroll down and click on Show advanced settings. You can find this link at the bottom of the page.
Scroll down and click on Show advanced settings. You can find this link at the bottom of the page.  Click Content Settings. This option is located under the "Privacy" heading.
Click Content Settings. This option is located under the "Privacy" heading. 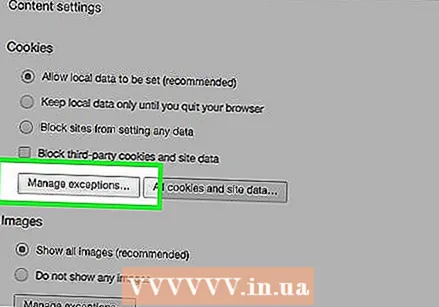 Click Manage Exceptions under the heading "Cookies". It is the first option in the "Content Settings" menu.
Click Manage Exceptions under the heading "Cookies". It is the first option in the "Content Settings" menu.  Enter the URL of your website. You enter this information in the field under the heading "Hostname Pattern" on the left side of the window.
Enter the URL of your website. You enter this information in the field under the heading "Hostname Pattern" on the left side of the window. - You can also copy and paste the URL into this field.
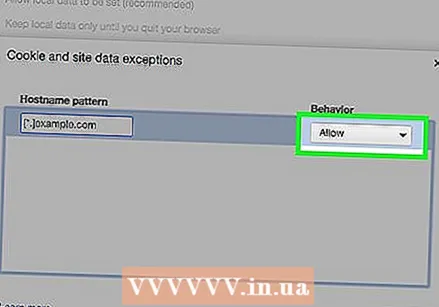 Make sure the "Behavior" settings say "Allow". The "Behavior" setting is on the right side of the window.
Make sure the "Behavior" settings say "Allow". The "Behavior" setting is on the right side of the window. - If the setting says "Behavior" "Block" or "Clear on exit", click the box, then click "Allow".
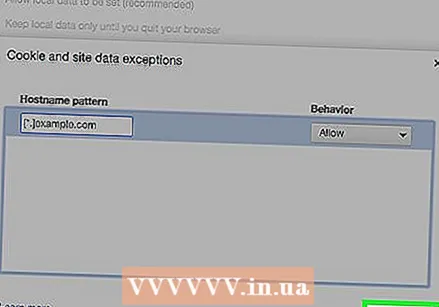 Click on Done. It's in the bottom right corner of the window. This saves your settings for stored cookies and data in your Chrome browser.
Click on Done. It's in the bottom right corner of the window. This saves your settings for stored cookies and data in your Chrome browser.  Repeat this process for other Chrome features. As you scroll down you will see these headings:
Repeat this process for other Chrome features. As you scroll down you will see these headings: - Pop-ups Sites on this list allow popups regardless of your other Chrome settings.
- Location - Sites on this list can access your location.
- Notifications - Sites in this list may send you notifications regarding site content.
 Click on Done. This is in the lower right corner of the "Content Settings" window. Your website is now exempt from the usual Chrome content settings.
Click on Done. This is in the lower right corner of the "Content Settings" window. Your website is now exempt from the usual Chrome content settings.
Method 2 of 4: Safari (Desktop)
 Open Safari. It's the blue icon with a compass.
Open Safari. It's the blue icon with a compass.  Navigate to your website. Do this by typing the address in the address bar at the top of the Safari window and then pressing Back.
Navigate to your website. Do this by typing the address in the address bar at the top of the Safari window and then pressing Back.  Click the URL with two fingers. It's the web address at the top of the Safari window. Displays a drop-down menu.
Click the URL with two fingers. It's the web address at the top of the Safari window. Displays a drop-down menu. - You can also ⌘ Cmd Hold down and click with a finger.
 Click Add link to bookmarks.
Click Add link to bookmarks. Click the box under the heading "Add this page to". This will bring up a drop-down menu with various bookmark options.
Click the box under the heading "Add this page to". This will bring up a drop-down menu with various bookmark options. 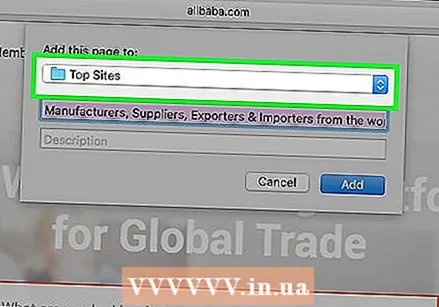 Click on Top Sites. This is at the top of the menu.
Click on Top Sites. This is at the top of the menu.  Click on Add. Your selected site is now in Safari's "Top Sites" list, which means that Safari trusts various features of the site (such as images and popups) that were not previously allowed.
Click on Add. Your selected site is now in Safari's "Top Sites" list, which means that Safari trusts various features of the site (such as images and popups) that were not previously allowed. - You may need to restart your browser for these changes to take effect.
Method 3 of 4: Internet Explorer
 Open Internet Explorer. It is the blue icon of an "e" with a yellow circle.
Open Internet Explorer. It is the blue icon of an "e" with a yellow circle. 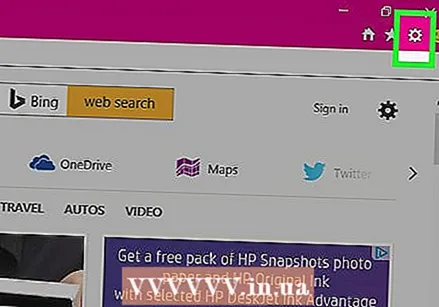 Click on ⚙️. It's in the top right corner of the Internet Explorer window.
Click on ⚙️. It's in the top right corner of the Internet Explorer window.  Click on Internet Options. You will see this option at the bottom of the drop-down menu; Clicking on it will open the "Internet Options" window.
Click on Internet Options. You will see this option at the bottom of the drop-down menu; Clicking on it will open the "Internet Options" window. 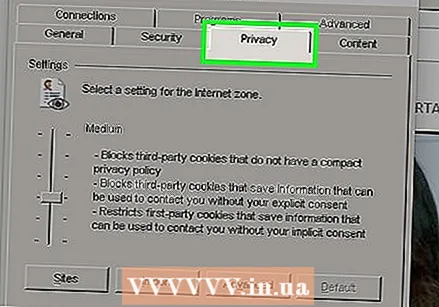 Click on Privacy. This tab is at the top of the "Internet Options" window.
Click on Privacy. This tab is at the top of the "Internet Options" window.  Click on Sites. It's at the top of the "Privacy" page.
Click on Sites. It's at the top of the "Privacy" page.  Enter the address of your website. You enter this information in the "Address of website" text field in the middle of the page.
Enter the address of your website. You enter this information in the "Address of website" text field in the middle of the page. - You can also copy and paste the URL into this field.
 Click on Allow. This is on the right side of the page.
Click on Allow. This is on the right side of the page.  Click OK. Your selected website is now exempt from the usual Internet Explorer security settings.
Click OK. Your selected website is now exempt from the usual Internet Explorer security settings.
Method 4 of 4: Firefox (Desktop)
 Open Firefox. The Firefox icon resembles a red-orange fox wrapped around a blue globe.
Open Firefox. The Firefox icon resembles a red-orange fox wrapped around a blue globe.  Click on ☰. It's in the top right corner of the Firefox window.
Click on ☰. It's in the top right corner of the Firefox window.  Click on Options. This option is located in the center of the drop-down window.
Click on Options. This option is located in the center of the drop-down window. 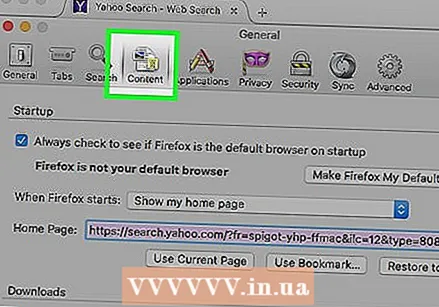 Click on Content. It's at the far left of the Firefox window.
Click on Content. It's at the far left of the Firefox window. 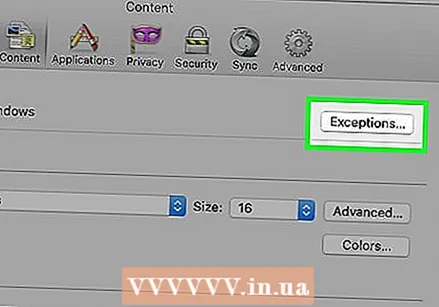 Click on Exceptions. This option is located to the right of the "Pop-ups" heading in the center of the page.
Click on Exceptions. This option is located to the right of the "Pop-ups" heading in the center of the page. 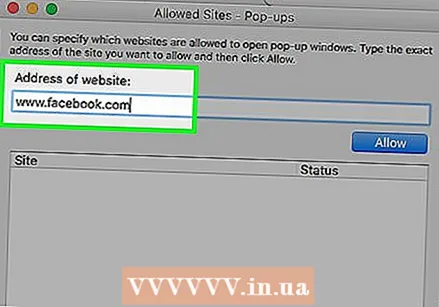 Enter the URL of your website. You will enter this information in the "Address of the website" text field at the top of the window.
Enter the URL of your website. You will enter this information in the "Address of the website" text field at the top of the window. - You can also copy and paste the URL into this field.
 Click on Allow. This is at the bottom right of the text field.
Click on Allow. This is at the bottom right of the text field. 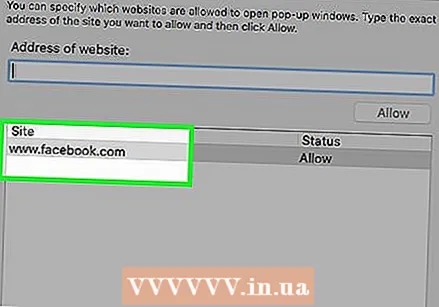 Click Save Changes. It's in the bottom right corner of the window.
Click Save Changes. It's in the bottom right corner of the window.  Click on Security. This tab is located in the center left of the window.
Click on Security. This tab is located in the center left of the window.  Click on Exceptions. You will see this option to the right of the "General" heading at the top of the page.
Click on Exceptions. You will see this option to the right of the "General" heading at the top of the page.  Enter the URL of your website. You enter this information in the "Address of website" text field at the top of the window.
Enter the URL of your website. You enter this information in the "Address of website" text field at the top of the window.  Click on Allow. This is at the bottom right of the text field.
Click on Allow. This is at the bottom right of the text field.  Click Save Changes. It's in the bottom right corner of the window. Your selected website is now exempt from general security measures and pop-up restrictions.
Click Save Changes. It's in the bottom right corner of the window. Your selected website is now exempt from general security measures and pop-up restrictions.
Tips
- When you add a website to your browser's trusted websites list, certain educational or social sites may function if they hadn't worked before.
Warnings
- Adding unsecured sites to your "Trusted sites" list may cause the sites to download malware or viruses onto your computer.



