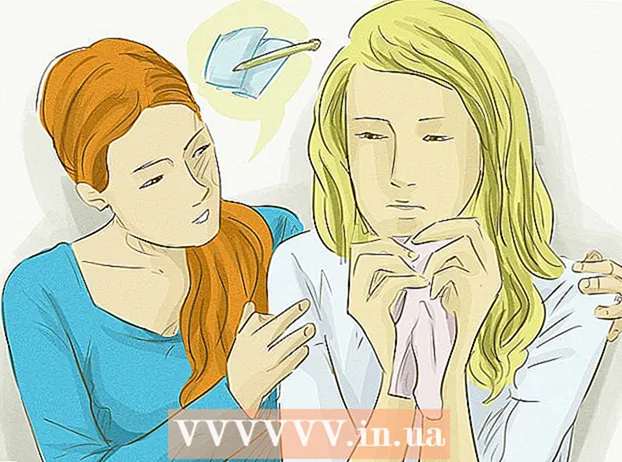Author:
Roger Morrison
Date Of Creation:
17 September 2021
Update Date:
1 July 2024

Content
If you use Twitter regularly, chances are you've already read quite a few interesting tweets from all over the world. Responding to tweets is a lot like sending a regular tweet. You can easily respond to someone using your computer or mobile device.
To step
Method 1 of 2: Using a browser
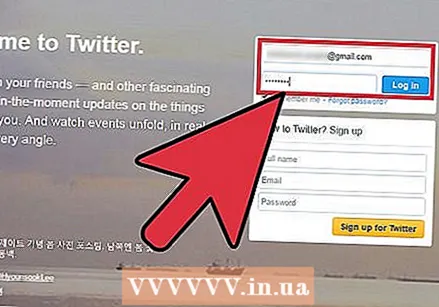 Log in to your Twitter account. To be able to respond to tweets, you must be logged in to your Twitter account.
Log in to your Twitter account. To be able to respond to tweets, you must be logged in to your Twitter account.  Find the tweet you want to reply to. You will see an overview of recently received tweets on your Twitter homepage. Scroll down to find the tweet you want to reply to.
Find the tweet you want to reply to. You will see an overview of recently received tweets on your Twitter homepage. Scroll down to find the tweet you want to reply to. 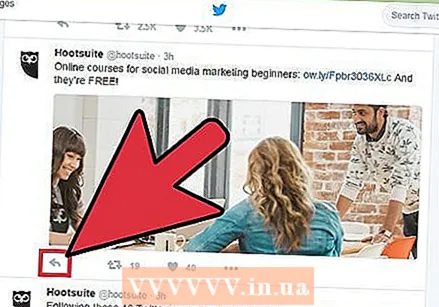 Click on "Reply" below the tweet. This will open a window that allows you to type your response.
Click on "Reply" below the tweet. This will open a window that allows you to type your response. - The tweet will automatically be addressed to the user you are responding to. You can see this by the addition "@user name". You can also add other recipients to the message by entering the at sign and adding their username.
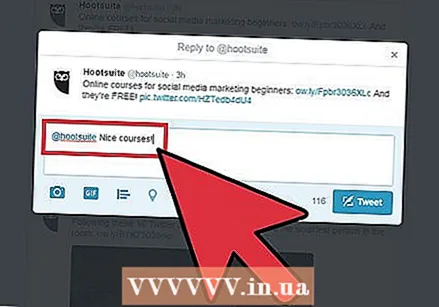 Enter your comment. Your tweet cannot be longer than 140 characters, this limit also includes the recipient's username. You will see the number of characters you can still use at the bottom of your reaction window. You can add a photo to the message by pressing "Add photo". You can then search for files on your computer.
Enter your comment. Your tweet cannot be longer than 140 characters, this limit also includes the recipient's username. You will see the number of characters you can still use at the bottom of your reaction window. You can add a photo to the message by pressing "Add photo". You can then search for files on your computer. 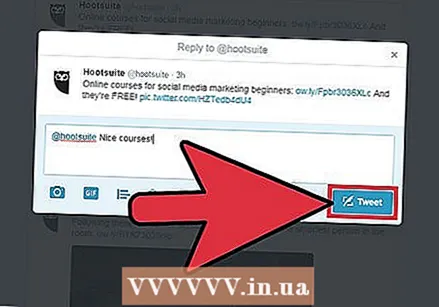 Send the response. When you are ready to send the tweet, click the "Tweet" button.
Send the response. When you are ready to send the tweet, click the "Tweet" button.
Method 2 of 2: Using the Twitter app
 Log in to your Twitter account. To reply to tweets using your Twitter app, you need to be logged in to the account you want to respond to. If you don't have the Twitter app yet, you can download it for free from the Google Play or Apple Apple Store.
Log in to your Twitter account. To reply to tweets using your Twitter app, you need to be logged in to the account you want to respond to. If you don't have the Twitter app yet, you can download it for free from the Google Play or Apple Apple Store. 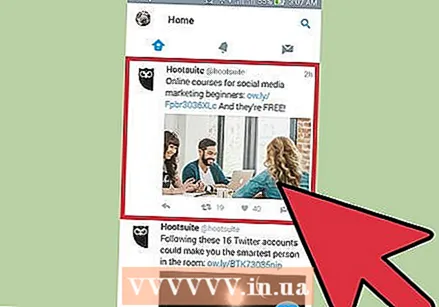 Find the tweet you want to reply to. You will see an overview of recently received tweets on your Twitter homepage. Scroll down to find the tweet you want to reply to.
Find the tweet you want to reply to. You will see an overview of recently received tweets on your Twitter homepage. Scroll down to find the tweet you want to reply to. 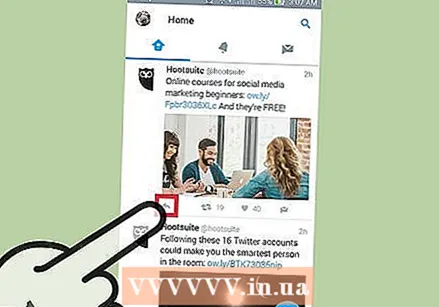 Tap the "Reply" button below the tweet. This button looks like a small arrow pointing to the left. By pressing the button a text box will unfold where you can enter your comment.
Tap the "Reply" button below the tweet. This button looks like a small arrow pointing to the left. By pressing the button a text box will unfold where you can enter your comment. - The tweet will automatically be addressed to the user you are responding to. You can see this by the addition "@user name". You can also add other recipients to the message by entering the at sign and adding their username.
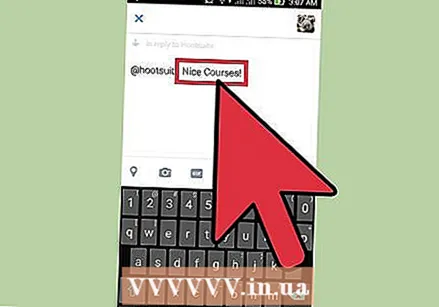 Enter your comment. Your tweet cannot be longer than 140 characters, this limit also includes the recipient's username. You will see the number of characters you can still use at the bottom of your reaction window.
Enter your comment. Your tweet cannot be longer than 140 characters, this limit also includes the recipient's username. You will see the number of characters you can still use at the bottom of your reaction window. - Tap the "Pictures" button at the bottom right to add a picture from your phone to the message.
 Submit the response. When you're ready to send the tweet, tap "Tweet".
Submit the response. When you're ready to send the tweet, tap "Tweet".