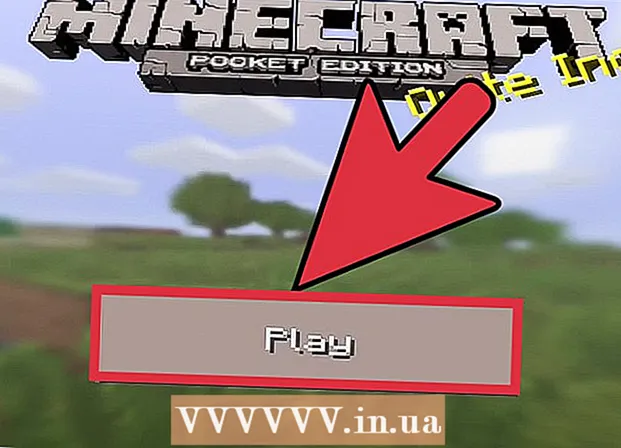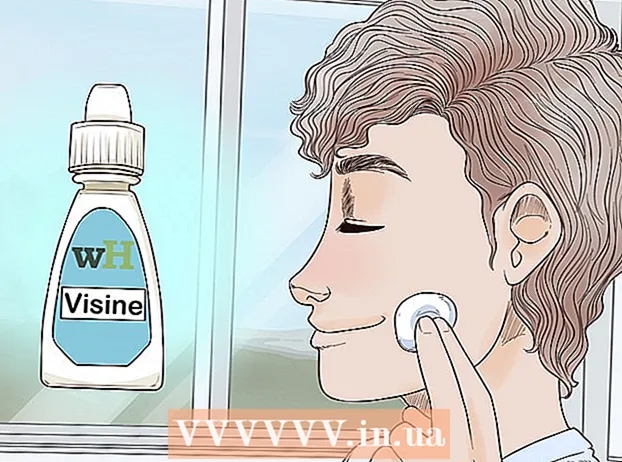Author:
Eugene Taylor
Date Of Creation:
9 August 2021
Update Date:
1 July 2024

Content
Many people don't like the hassle of assigning a static IP address to every PC on the network. The Dynamic Host Configuration Protocol, or short-term DHCP, eliminates the need to do this by allowing it to automatically configure IP settings. This manual and the examples are based on the Qwest Actiontec Q1000 router. Other routers will differ slightly from this. but the standard procedure is the same for all routers.
To step
 Start a browser. Connect to your router by entering the IP address. This varies by brand and is stated in the router documentation.
Start a browser. Connect to your router by entering the IP address. This varies by brand and is stated in the router documentation. - Here are some known IP addresses for different routers:
- Linksys, 3Com, Asus, Dell, US Robotics: 192.168.1.1
- Qwest (AKA CenturyLink), DLink, Netgear, Trendnet, Senao: 192.168.0.1
- Belkin, Microsoft, and SMC: 192.168.2.1
- Apple: 10.0.1.1
- If you have lost the documentation, and your router is not in the list, search Google for the name of your router and the "default IP address" to find the correct information.
- Another way to find your router's IP address is the following: on a PC, open Command Prompt (click Start > Run / Search for cmd) and type ipconfig. Find the line with Default Gateway, and try that number.
- On a Macintosh, open the network control panel (System Preferences ..., network) and search for Router: This is the IP address of your router.
 Log in. When prompted, enter your router name and password, and log in to your router. Not all routers require this step. If it is standard for your router to require a password, this will be stated in your documentation. The default password is often "admin," and you can leave the username field blank.
Log in. When prompted, enter your router name and password, and log in to your router. Not all routers require this step. If it is standard for your router to require a password, this will be stated in your documentation. The default password is often "admin," and you can leave the username field blank.  Go to Settings -> Basic settings. Scroll down until you get DHCP server Enable / Disable, with some radio buttons. If it is disabled, select Switch
Go to Settings -> Basic settings. Scroll down until you get DHCP server Enable / Disable, with some radio buttons. If it is disabled, select Switch If you want, you can change the number with which DHCP assigns the IP addresses. This is optional and depends on your personal preference. If you are not sure what this is, it is completely safe to skip this step.
If you want, you can change the number with which DHCP assigns the IP addresses. This is optional and depends on your personal preference. If you are not sure what this is, it is completely safe to skip this step. - Some routers have the option to specify the maximum number of DHCP clients. If your router has this option, add up all the computers, smartphones and other devices that use the internet (such as Apple TV). Add a few more for guests who come to visit and want to use their smartphone with internet. When the maximum number is reached, no one else can get an address until another one is no longer used!
 Set the DNS. Use the DNS servers provided by your ISP, or use the following DNS servers: 205.152.37.254, 205.152.132.235, 205.152.132.23. There are many DNS servers to be found. It is best to use that of your ISP.
Set the DNS. Use the DNS servers provided by your ISP, or use the following DNS servers: 205.152.37.254, 205.152.132.235, 205.152.132.23. There are many DNS servers to be found. It is best to use that of your ISP.  Save your settings. Press the button Save or To apply, or whatever your router calls the button that saves the changes.
Save your settings. Press the button Save or To apply, or whatever your router calls the button that saves the changes.  Configure your network devices. Open the network configurations of the computers in your network. In Windows, go to Control panel -> Network connections -> LAN connection (or Wireless connection) and select Obtain IP address automatically. On the Mac, go to System Preferences and click on the network. Select now Using DHCP. On a device with Wi-Fi, check the Wi-Fi settings and select DHCP as the source of the IP address.
Configure your network devices. Open the network configurations of the computers in your network. In Windows, go to Control panel -> Network connections -> LAN connection (or Wireless connection) and select Obtain IP address automatically. On the Mac, go to System Preferences and click on the network. Select now Using DHCP. On a device with Wi-Fi, check the Wi-Fi settings and select DHCP as the source of the IP address.  You are done!
You are done!
Tips
- Consult your router's manual for instructions. This general guide should help you in most cases. The basics are all the same, but the actual location of parts within the router software differs.
Warnings
- Make sure you have physical access to your network device in case you need to reset it to factory settings.
- Activating DHCP on an unsecured wireless network is something you should absolutely not do. That way, anyone can connect to it and steal your bandwidth without any knowledge of networks.
Necessities
- Router
- Computer
- Network cable or wireless LAN card