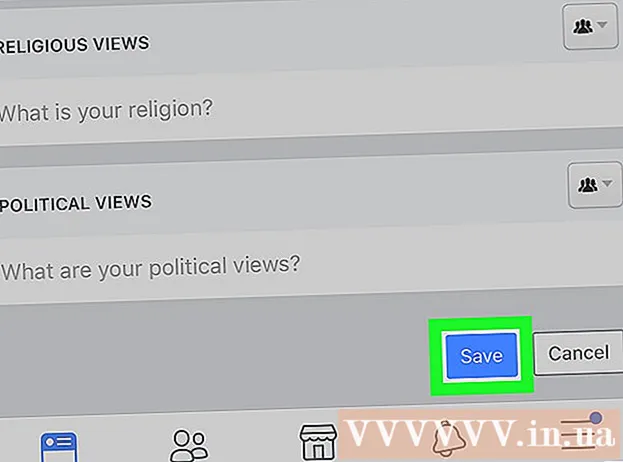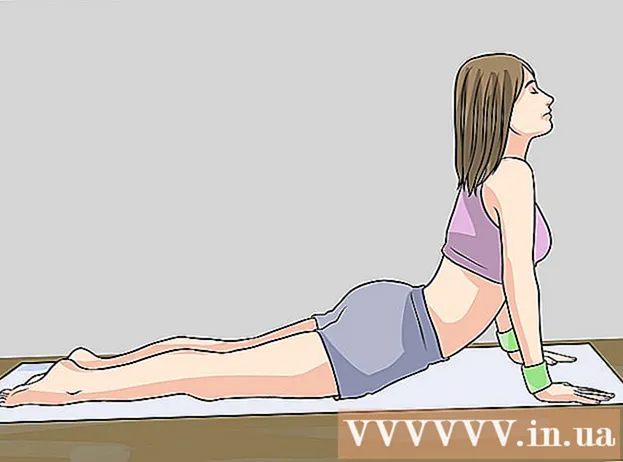Author:
Morris Wright
Date Of Creation:
24 April 2021
Update Date:
1 July 2024

Content
- To step
- Method 1 of 3: Using SmallPDF
- Method 2 of 3: Using PDF2Go
- Method 3 of 3: Using Adobe Acrobat Pro
- Tips
- Warnings
This article will teach you how to lock a PDF with a password, making it impossible to open without entering the corresponding password. There are some free online services to do this, or you can use a paid version of Adobe Acrobat Pro if you have one.
To step
Method 1 of 3: Using SmallPDF
 Open the protection page of SmallPDF. Go to https://smallpdf.com/protect-pdf/ in your browser. SmallPDF will allow you to set a password for your PDF, making it impossible to open the file without the password.
Open the protection page of SmallPDF. Go to https://smallpdf.com/protect-pdf/ in your browser. SmallPDF will allow you to set a password for your PDF, making it impossible to open the file without the password. - If you want to block the option to lock a PDF with a password, try using PDF2Go instead of SmallPDF.
 click on Choose File. This is a link in a red field in the middle of the page. A window will open.
click on Choose File. This is a link in a red field in the middle of the page. A window will open.  Select a PDF. Go to the location of the PDF you want to lock with a password and then click on the relevant PDF.
Select a PDF. Go to the location of the PDF you want to lock with a password and then click on the relevant PDF.  click on To open. It's in the bottom right corner of the window. Your PDF will be uploaded to the SmallPDF website.
click on To open. It's in the bottom right corner of the window. Your PDF will be uploaded to the SmallPDF website.  Enter a password. Type the password you want to use in the "Choose your password" text field and then reenter your password in the "Repeat your password" text field just below.
Enter a password. Type the password you want to use in the "Choose your password" text field and then reenter your password in the "Repeat your password" text field just below. - Your passwords must match before you can continue.
 click on ENCRYPT PDF →. This is a red button below the text fields for your password. This will apply your password to the PDF.
click on ENCRYPT PDF →. This is a red button below the text fields for your password. This will apply your password to the PDF.  click on Download file now. This button appears to the left of the page once the password has been assigned to your PDF. This will download the password-locked PDF to your computer. From now on you will have to enter the chosen password when you want to open the PDF.
click on Download file now. This button appears to the left of the page once the password has been assigned to your PDF. This will download the password-locked PDF to your computer. From now on you will have to enter the chosen password when you want to open the PDF.
Method 2 of 3: Using PDF2Go
 Open the PDF2Go website. Go to https://www.pdf2go.com/protect-pdf/ in your browser. Like SmallPDF, PDF2Go makes it possible to prevent your PDF from being opened without a password; however, it also allows to block editing of the PDF so that no one can edit the PDF without knowing both passwords.
Open the PDF2Go website. Go to https://www.pdf2go.com/protect-pdf/ in your browser. Like SmallPDF, PDF2Go makes it possible to prevent your PDF from being opened without a password; however, it also allows to block editing of the PDF so that no one can edit the PDF without knowing both passwords.  click on Choose File. This is at the top of the page. A window will open.
click on Choose File. This is at the top of the page. A window will open.  Select your PDF. Go to the PDF you want to lock with a password and click on it to select it.
Select your PDF. Go to the PDF you want to lock with a password and click on it to select it.  click on To open. It's in the bottom right corner of the window. This will upload the pdf to the website.
click on To open. It's in the bottom right corner of the window. This will upload the pdf to the website.  Scroll down to the "Settings" section. This is in the middle of the page. From here you can set your password.
Scroll down to the "Settings" section. This is in the middle of the page. From here you can set your password.  Enter a password. Type the password for your PDF in the "Enter user password" text field and then repeat this password in the "Repeat user password" text field just below. This is the password you will use to open your PDF.
Enter a password. Type the password for your PDF in the "Enter user password" text field and then repeat this password in the "Repeat user password" text field just below. This is the password you will use to open your PDF.  Turn off PDF permissions. Click "No" under the "Allow Printing?", "Allow Copying" and "Allow Customization?" Headings.
Turn off PDF permissions. Click "No" under the "Allow Printing?", "Allow Copying" and "Allow Customization?" Headings.  Scroll down and enter a password to edit. Enter the desired password to block editing your PDF in the "Enter Owner Password" and "Repeat Owner Password" text fields at the bottom of the page.
Scroll down and enter a password to edit. Enter the desired password to block editing your PDF in the "Enter Owner Password" and "Repeat Owner Password" text fields at the bottom of the page.  click on SAVE CHANGES. This is a green button at the bottom of the page. This will cause PDF2Go to assign the passwords to your PDF.
click on SAVE CHANGES. This is a green button at the bottom of the page. This will cause PDF2Go to assign the passwords to your PDF.  click on Download file. This light green button is located at the top right of the page. The password-locked PDF will be downloaded to your computer. From now on you will first have to enter the correct passwords when you want to open or edit the PDF.
click on Download file. This light green button is located at the top right of the page. The password-locked PDF will be downloaded to your computer. From now on you will first have to enter the correct passwords when you want to open or edit the PDF. - You can also click on "Download ZIP File" in the middle of the page if you want to download the PDF in a compressed (zipped) folder. This may be your only option for very large PDFs.
Method 3 of 3: Using Adobe Acrobat Pro
 Make sure you are using the paid version of Adobe Acrobat. You cannot edit PDFs (including assigning passwords to them) when using the free Adobe Reader program.
Make sure you are using the paid version of Adobe Acrobat. You cannot edit PDFs (including assigning passwords to them) when using the free Adobe Reader program.  Open your PDF in Adobe Acrobat. Click "File" in the top left corner, click "Open" in the drop-down menu, select your PDF, then click "Open" in the lower right corner of the window.
Open your PDF in Adobe Acrobat. Click "File" in the top left corner, click "Open" in the drop-down menu, select your PDF, then click "Open" in the lower right corner of the window.  click on See. This menu item is at the top of the Adobe Acrobat window (Windows) or screen (Mac). A slideout menu will appear.
click on See. This menu item is at the top of the Adobe Acrobat window (Windows) or screen (Mac). A slideout menu will appear.  Select Tools. This is in the slideout menu. A pop-out menu with additional options will be displayed.
Select Tools. This is in the slideout menu. A pop-out menu with additional options will be displayed.  Select To protect. This is in the pop-out menu. This will cause another pop-out menu to appear.
Select To protect. This is in the pop-out menu. This will cause another pop-out menu to appear.  click on To open. This is the last pop-out menu. This will open the "Protect" tools window.
click on To open. This is the last pop-out menu. This will open the "Protect" tools window.  click on Encrypt. This is in the center of the window.
click on Encrypt. This is in the center of the window.  click on Encrypt with password. This will open the encryption options page.
click on Encrypt with password. This will open the encryption options page.  Check the box "Require password to open this document". This is under the heading "Open Document". This will make the password text field available.
Check the box "Require password to open this document". This is under the heading "Open Document". This will make the password text field available.  Enter a password. Enter the password you want to use in the "Password to open document" text field.
Enter a password. Enter the password you want to use in the "Password to open document" text field.  Select a compatibility level. Click on "Compatibility" and then click on the minimum version of Adobe Acrobat with which you want the file to be compatible.
Select a compatibility level. Click on "Compatibility" and then click on the minimum version of Adobe Acrobat with which you want the file to be compatible.  Check the "Encrypt all content of the document" field. This is in the "Options" section. This will prevent someone from extracting certain information from the PDF.
Check the "Encrypt all content of the document" field. This is in the "Options" section. This will prevent someone from extracting certain information from the PDF.  click on OK at the bottom of the page.
click on OK at the bottom of the page. Enter the password again when prompted. Re-enter the document password and then click "OK". This will confirm the changes and assign the password to the PDF. Now you will have to enter this password when you want to view the PDF.
Enter the password again when prompted. Re-enter the document password and then click "OK". This will confirm the changes and assign the password to the PDF. Now you will have to enter this password when you want to view the PDF.
Tips
- When coming up with a password for your PDF, follow the same rules as usually apply to an email or computer password. This will ensure that the PDF is better protected from guesswork.
Warnings
- With special software it is possible to open a locked PDF. Even if your PDF is password-locked, you should save the file in a secure, private location.