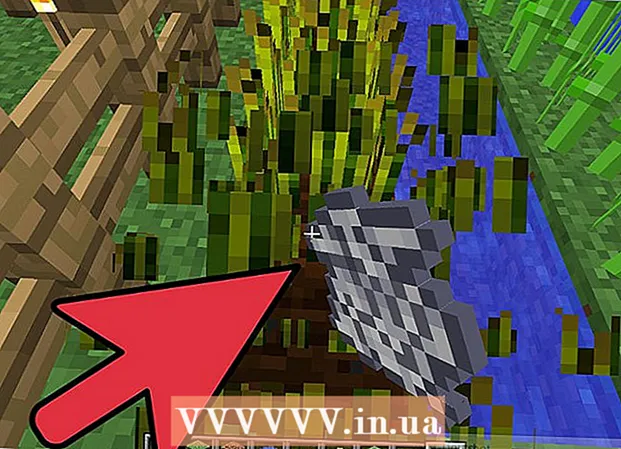Author:
Tamara Smith
Date Of Creation:
28 January 2021
Update Date:
1 July 2024

Content
- To step
- Method 1 of 3: Windows
- Share specific folders
- Using public folders
- Method 2 of 3: Mac OS X
- Method 3 of 3: Linux
- Access a shared Windows folder
- Create a shared folder
- Warnings
Do you have multiple computers connected to your home network? You can improve efficiency and enable easy sharing between all computers by creating shared folders. These folders can then be accessed by any other computer on the network with appropriate permissions, and is a great way to quickly access the files you need elsewhere on your network. Read on to Step 1 below to learn more about folder sharing in any operating system.
To step
Method 1 of 3: Windows
Share specific folders
 Make sure File and Printer Sharing is turned on. To be able to share specific folders, this function must be enabled. The method for enabling it varies slightly depending on the version of Windows you are using. It is highly recommended that you do not enable folder sharing on a public network, such as a school or coffee shop.
Make sure File and Printer Sharing is turned on. To be able to share specific folders, this function must be enabled. The method for enabling it varies slightly depending on the version of Windows you are using. It is highly recommended that you do not enable folder sharing on a public network, such as a school or coffee shop. - Windows 10 - Open Control Panel and click on Network and Internet. Click Network and Sharing Center. Click "Change advanced sharing settings" to the left of your network name.
- Windows 8 - Right-click on the Network icon in your system tray in Desktop View and select "Network and Sharing Center". Click the link "Change advanced sharing settings". Open the profile you want to share (Private or Public). Enable both "Network Discovery" and "File and Printer Sharing". Click the "Save Changes" button and enter your administrator password, if necessary.
- Windows 7 - Click the Start button, type "Control Panel," and press ↵ Enter. Double-click the "Network and Sharing Center" icon. Click the link "Change advanced sharing settings". Open the profile you want to share (Home / Work or Public). Enable both "Network Discovery" and "File and Printer Sharing". Click the "Save Changes" button and enter your administrator password, if necessary.
- Windows Vista - Click on the Start menu and select Control Panel. Click on "Network and Internet" and then select "Network and Sharing Center". Open "Network Discovery" and "File and Printer Sharing" in the "Sharing and Discovery" group. Make sure both are turned on. Click "Save" for each entry.
- Windows XP - Click on the Start button and select Control Panel. Open "Network Connection". Right click on your network connection and select Properties. Check "File and Printer Sharing for Microsoft Networks".
 Find the folder you want to share. If "File and Printer Sharing" is turned on, you can share any folder on your hard drive with other people on your network. Using Explorer, navigate to the folder you want to share. Right click on it.
Find the folder you want to share. If "File and Printer Sharing" is turned on, you can share any folder on your hard drive with other people on your network. Using Explorer, navigate to the folder you want to share. Right click on it.  Select the option "Share with". This will open the Share submenu. You can choose to share it with everyone in your HomeGroup or select specific people you want to share it with.
Select the option "Share with". This will open the Share submenu. You can choose to share it with everyone in your HomeGroup or select specific people you want to share it with. - When choosing a Homegroup option, you can allow other Homegroup members to both read and write the folder or limit it to read-only.
 Click on the "Specific people" option to choose which users you want to share the folders with. This will open a new window with a list of all users who currently have access to the folder. You can add users to this list and give them specific rights to the folder.
Click on the "Specific people" option to choose which users you want to share the folders with. This will open a new window with a list of all users who currently have access to the folder. You can add users to this list and give them specific rights to the folder. - To share the folder with everyone, click the drop-down menu at the top and select "Everyone". Click on the Add button.
- To share folders with specific users, click the drop-down menu and select them or type in their names and click Add.
 Set the permissions for users on the list. Find a user on the list for which you want to change permissions. Look in the column with rights levels, and click on the arrow next to the existing rights. Select the new one from the list.
Set the permissions for users on the list. Find a user on the list for which you want to change permissions. Look in the column with rights levels, and click on the arrow next to the existing rights. Select the new one from the list. - Read - The user can view, copy and open the files in the folder, but cannot change or add new ones.
- Read / Write - In addition to the same permissions as Read, users can now also modify files and add new files to the shared folder. Files can be deleted by users with Read / Write privileges.
- Delete - Removes the rights for this user and remove the user from the list.
 Click the Share button. The rights settings are saved, and the folder becomes available on the network to all users with the correct rights.
Click the Share button. The rights settings are saved, and the folder becomes available on the network to all users with the correct rights.
Using public folders
 Activate Public Folders. Public folders are folders that are always shared with all users connected to the network. Anyone can read and write to Public Folders and no special permissions are required. Public folders are disabled by default, except in a Homegroup.
Activate Public Folders. Public folders are folders that are always shared with all users connected to the network. Anyone can read and write to Public Folders and no special permissions are required. Public folders are disabled by default, except in a Homegroup. - Windows 8 - Right-click the Network icon in your system tray in Desktop View and select "Network and Sharing Center". Click on the link "Change advanced sharing settings". Open the group "All Networks". Look in the "Public folder sharing" group and enable it. Click the "Save Changes" button.
- Windows 7 - Click the Start button, type "Control Panel" and press ↵ Enter. Double-click the "Network and Sharing Center" icon. Click the link "Change advanced sharing settings". Open the profile you want to enable Public Folders for (Home / Work or Public). Look for the group "Sharing public folders" and enable it. Click the "Save Changes" button and enter your administrator password if required.
- Windows Vista - Click on the Start menu and select Control Panel. Click on "Network and Internet" and select "Network and Sharing Center". Open "Public Folder" in the "Sharing and Discovery" group. Enable the feature and then click the "Save" button.
 Enable or disable "Password Protected Sharing". In the same place where you found your Public Folders features, you'll also see the password-protected sharing options. By enabling this function, only people with a user account and password on the same computer can access the Public folder. When enabled, users on other computers will not be able to access the folder.
Enable or disable "Password Protected Sharing". In the same place where you found your Public Folders features, you'll also see the password-protected sharing options. By enabling this function, only people with a user account and password on the same computer can access the Public folder. When enabled, users on other computers will not be able to access the folder.  Find your Public Folders. When the folder is enabled, you can add things to it that you want to share with everyone on the network. The Public folder is part of the Library view, and can be accessed slightly differently depending on your version of Windows. There is a Public folder in each of the Libraries (Documents, Music, Pictures and Videos).
Find your Public Folders. When the folder is enabled, you can add things to it that you want to share with everyone on the network. The Public folder is part of the Library view, and can be accessed slightly differently depending on your version of Windows. There is a Public folder in each of the Libraries (Documents, Music, Pictures and Videos). - Windows 8 - Libraries are not displayed by default in Windows 8. To view them, click "This PC" to open File Explorer. Click on the Display pane and then on the "Navigation pane" on the far left. Click the "View Libraries" option to display the Libraries folder in the sidebar. Open the library you want to add files to from, and open the corresponding Public folder that appears.
- Windows 7 - Click Start and select Documents. In the left pane, open the Libraries and Documents folders, and select Public Documents. You can also choose Public Folders from the other libraries.
- Windows Vista - Click Start and select Documents. In the left pane, click the Public link in the "Favorite Links" group. If you don't see it, click More and select Public. Choose the Public folder you want to add files to.
 Add files. You can add and move files in Public Folders, just like in any other folder. You can copy and paste or drag and drop files from other locations.
Add files. You can add and move files in Public Folders, just like in any other folder. You can copy and paste or drag and drop files from other locations.
Method 2 of 3: Mac OS X
 Open System Preferences. Click the Apple menu and select System Preferences. Make sure you are logged in as an administrator.
Open System Preferences. Click the Apple menu and select System Preferences. Make sure you are logged in as an administrator.  Click the Share button. These can be found in the "Internet & Wireless" group of System Preferences. This will open the Share window.
Click the Share button. These can be found in the "Internet & Wireless" group of System Preferences. This will open the Share window.  Activate file sharing. Check the "File Sharing" box in the left frame. This will enable file sharing on your Mac and allow you to share files and folders with other users and other computers on the network.
Activate file sharing. Check the "File Sharing" box in the left frame. This will enable file sharing on your Mac and allow you to share files and folders with other users and other computers on the network.  Add folders you want to share. Click the "+" button to open a Finder window. Find the folders you want to share. If you want to share a specific file, you have to create a special folder for it. Click Add when you have selected a folder.
Add folders you want to share. Click the "+" button to open a Finder window. Find the folders you want to share. If you want to share a specific file, you have to create a special folder for it. Click Add when you have selected a folder.  Share the folder with Windows computers. By default, a shared folder will be accessible only to other Mac computers. If you want to share the folder with Windows users, select the folder from the list of shared folders and click Options. Check "Share files and folders with SMB (Windows)" and click Done.
Share the folder with Windows computers. By default, a shared folder will be accessible only to other Mac computers. If you want to share the folder with Windows users, select the folder from the list of shared folders and click Options. Check "Share files and folders with SMB (Windows)" and click Done. - You can use this to set the permissions for the folder.
- Set the permissions for the folder. Select the folder from the list of shared folders. The list of users on the right shows which users are currently accessing the folder. Click the "+" buttons or "-" to add or remove users from the list of users who have access.

Method 3 of 3: Linux
Access a shared Windows folder
 Install the software for mounting the shared folder. To access a shared Windows folder, you need to install the SMB protocols. To do this, open the Terminal (Ctrl+Alt+T.) and typ sudo apt-get install cifs-utils.
Install the software for mounting the shared folder. To access a shared Windows folder, you need to install the SMB protocols. To do this, open the Terminal (Ctrl+Alt+T.) and typ sudo apt-get install cifs-utils.  Create a folder to act as the location for mounting the shared folder. Create a folder where it is easily accessible. You can do this from the GUI desktop or from the Terminal with the command mkdir. For example, to create a folder called "sharedfolder" on your desktop, type mkdir ~ / Desktop / sharedfolder.
Create a folder to act as the location for mounting the shared folder. Create a folder where it is easily accessible. You can do this from the GUI desktop or from the Terminal with the command mkdir. For example, to create a folder called "sharedfolder" on your desktop, type mkdir ~ / Desktop / sharedfolder.  Mount the folder. Once you've made the folder to act as the mount location for the shared folder, you can link it to the Linux computer. Open the Terminal again and enter the following command (assuming the previous example of creating the folder "sharedfolder"):
Mount the folder. Once you've made the folder to act as the mount location for the shared folder, you can link it to the Linux computer. Open the Terminal again and enter the following command (assuming the previous example of creating the folder "sharedfolder"): - sudo mount.cifs //WindowsComputerName/SharedFolder / home /username/ Desktop / sharedfolder -o user =WindowsUsername
- You will be prompted for the root password for your Linux installation, as well as the password for the Windows user account.
 Opened folder. You can access the files by opening the mounted folder. You can add and remove files just like in any other folder. You can also use the terminal to access the file in the shared folder.
Opened folder. You can access the files by opening the mounted folder. You can add and remove files just like in any other folder. You can also use the terminal to access the file in the shared folder.
Create a shared folder
 Install Samba. Samba is open source software that allows you to share folders with Windows users. You can install Samba through the Terminal with the command sudo apt-get install samba.
Install Samba. Samba is open source software that allows you to share folders with Windows users. You can install Samba through the Terminal with the command sudo apt-get install samba. - Once Samba is installed, create a username with the command smbpasswd -a username. You will also be asked to create a password.

 Create the directory you want to share. You can use any existing directory, but it can be useful to easily distinguish which of your directories is shared with other computers. Use the command mkdir to create the folder.
Create the directory you want to share. You can use any existing directory, but it can be useful to easily distinguish which of your directories is shared with other computers. Use the command mkdir to create the folder.  Open the Samba configuration file. Type sudo vi /etc/samba/smb.conf. You can use any file editor, "vi" is just an example. The Samba configuration file opens in the editor.
Open the Samba configuration file. Type sudo vi /etc/samba/smb.conf. You can use any file editor, "vi" is just an example. The Samba configuration file opens in the editor. - Scroll to the bottom of the file and add the following lines:
- You can change the settings as needed, such as making the folder read-only or not public.
- You can create multiple entries for the file, for multiple shared folders.

 Save the file. Save the configuration file and close the editor. Restart the SMB service with the command sudo service smbd restart. This will reload the configuration file and apply the settings to the shared folder.
Save the file. Save the configuration file and close the editor. Restart the SMB service with the command sudo service smbd restart. This will reload the configuration file and apply the settings to the shared folder.  Find your IP address. To link to the folder in Windows, you need the IP address of the Linux computer. Type ifconfig in the Terminal and write down the address.
Find your IP address. To link to the folder in Windows, you need the IP address of the Linux computer. Type ifconfig in the Terminal and write down the address.  Open the folder in Windows. Create a new shortcut anywhere on your Windows computer by right-clicking and choosing New → Shortcut. Using the IP address, indicate the location of the folder you created in Linux: \IP addressfoldername. Click Next, give the shortcut a name, then click Finish or Exit. Opening the new shortcut allows you to view the contents of the shared folder.
Open the folder in Windows. Create a new shortcut anywhere on your Windows computer by right-clicking and choosing New → Shortcut. Using the IP address, indicate the location of the folder you created in Linux: \IP addressfoldername. Click Next, give the shortcut a name, then click Finish or Exit. Opening the new shortcut allows you to view the contents of the shared folder.
Warnings
- Keep track of who you grant access to the shared folders. If there is content that you do not want anyone to see, change or delete, make sure to unshare the folder by adjusting the permissions.
- Unprotected wireless networks allow users with nearby wireless connections that you may not be familiar with access to your folders.