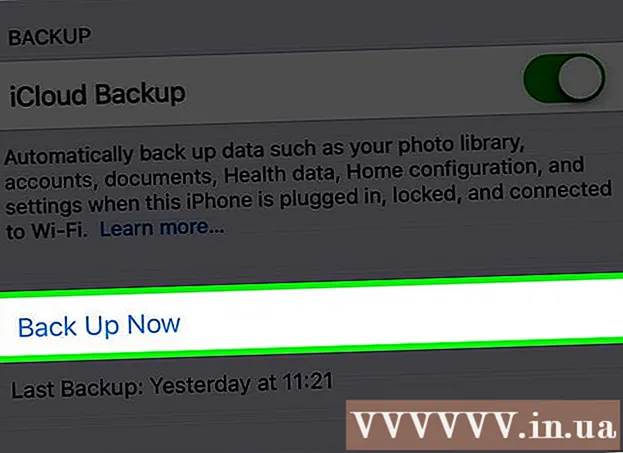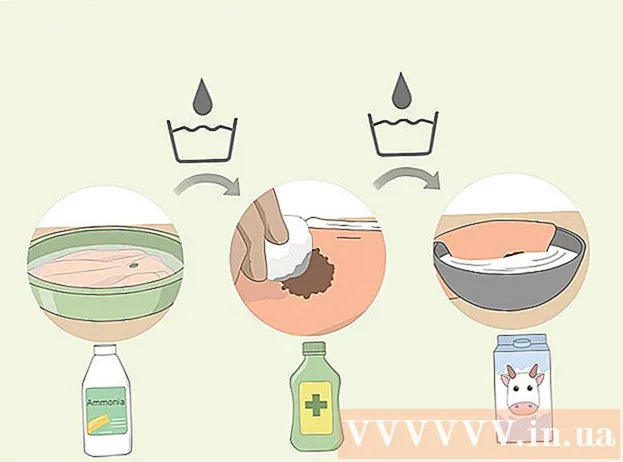Author:
Charles Brown
Date Of Creation:
2 February 2021
Update Date:
1 July 2024

Content
- To step
- Method 1 of 2: Connect your laptop to a docking station
- Method 2 of 2: Fix common problems
- Tips
- Warnings
Laptops are useful for being productive whether you are at home, in the office or on the go. But laptops can be a bit inconvenient for long-term desk work; often they are not as easy and comfortable to use as a traditional desktop / monitor setup. However, with a docking station you can use a monitor, keyboard, mouse and other peripherals. All you have to do is connect your laptop to the docking station. Docking stations come in many different variants, but connecting a laptop is almost always easy!
To step
Method 1 of 2: Connect your laptop to a docking station
 Shut down your laptop. Save all your work, put your laptop to sleep, or turn it off when you're ready to connect to your docking station.
Shut down your laptop. Save all your work, put your laptop to sleep, or turn it off when you're ready to connect to your docking station. - Depending on the type of docking station you are using, it may also be possible to connect your laptop while it is on, but if you are using a separate monitor it can sometimes be disturbing. If necessary, you can expose the docking slot on the back of your laptop. There are two basic types of docking stations: horizontal stations that look like a small, square block or pad, and angled stations that look like a raised book stand. The first type of docking station almost always plugs into a slot on the back of the laptop, so if you are using these types of docking stations, check the back of your laptop to make sure this slot is open.
- Note: If you have a book stand, you may not need to do this. These types of docking stations often have more traditional cable entries.
 Slide the laptop onto the docking station. Then set the laptop to the docking station, setting up any connections to the docking station with the correct slots on the back of the laptop. See below for more information :.
Slide the laptop onto the docking station. Then set the laptop to the docking station, setting up any connections to the docking station with the correct slots on the back of the laptop. See below for more information :. - For horizontal "block-style" docking stations, place the port on the back of the laptop with the plug on the docking station. Push the button to slide the plug into the port.
- For "accountant-style" docking stations, simply place your laptop in the stand with the front facing forward. Usually you will not have to install plugs or ports; these types of docking stations usually use cables.
 If necessary, use a cable to connect your laptop. If you are using a docking station that requires a cable to connect to the laptop (or you have a laptop with a port that does not match the plug of the station), simply connect the cable from the station to the laptop as shown you would do that with any kind of peripheral (like a monitor, keyboard, etc.)
If necessary, use a cable to connect your laptop. If you are using a docking station that requires a cable to connect to the laptop (or you have a laptop with a port that does not match the plug of the station), simply connect the cable from the station to the laptop as shown you would do that with any kind of peripheral (like a monitor, keyboard, etc.) - Most modern cable-based docking stations use either USB 3.0 or USB 2.0 cables. There are exceptions, though, so check your manual if you're unsure.
 Connect all peripherals to the docking station. Once your laptop is connected to your docking station, it should be relatively easy to connect all the peripherals you want to use to the docking station. Simply connect these as if you were connecting them to a desktop or laptop computer itself. Devices that most docking stations support include :.
Connect all peripherals to the docking station. Once your laptop is connected to your docking station, it should be relatively easy to connect all the peripherals you want to use to the docking station. Simply connect these as if you were connecting them to a desktop or laptop computer itself. Devices that most docking stations support include :. - Monitor (via standard pin port or HDMI cable)
- Keyboard (via USB)
- Mouse (via USB)
- Modem / router (via Ethernet cable)
- Printer (varies)
- Note: If you're not using a monitor, keyboard, or mouse, just open your laptop and use the screen / keys / touchpad as you normally would.
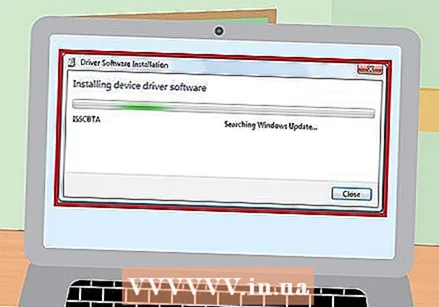 Allow any driver to be installed before using your peripherals. Once your laptop and your peripherals have been routed through the docking station, they should be ready to use. However, the very first time you use your docking station, your computer may need to install new device drivers so that it can properly interface with the hardware. This process should start automatically. Have these drivers installed completely before using your laptop.
Allow any driver to be installed before using your peripherals. Once your laptop and your peripherals have been routed through the docking station, they should be ready to use. However, the very first time you use your docking station, your computer may need to install new device drivers so that it can properly interface with the hardware. This process should start automatically. Have these drivers installed completely before using your laptop.
Method 2 of 2: Fix common problems
 Make sure the docking station is receiving power. It's easy to forget that the docking stations themselves need power, just like all the other devices on your desk. If your dock doesn't seem to be doing anything, quickly check that the power cord is properly plugged into an electrical outlet.
Make sure the docking station is receiving power. It's easy to forget that the docking stations themselves need power, just like all the other devices on your desk. If your dock doesn't seem to be doing anything, quickly check that the power cord is properly plugged into an electrical outlet. - Many modern docking stations will also have a small light to indicate that they are receiving power.
 If peripherals do not work, check the connections. In the case where some peripherals attached to a docking station seem to work but others don't, the problem could be in the connections of the faulty device. Make sure each peripheral is properly connected to the correct port on the docking station.
If peripherals do not work, check the connections. In the case where some peripherals attached to a docking station seem to work but others don't, the problem could be in the connections of the faulty device. Make sure each peripheral is properly connected to the correct port on the docking station. - In rare cases where your devices' plugs have accumulated too much dust to register with the docking station, you may need to clean carefully. Using compressed air or a computer-safe cloth, try to remove and reconnect the dust or dirt.
- You can also try using a cotton swab moistened with alcohol or a commercial electronic cleaning solution to remove external plugs.
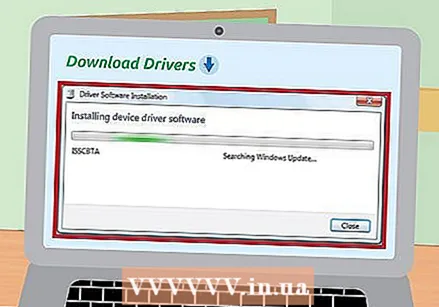 Make sure you have the latest drivers for your docking station. When you connect a new device (such as a docking station) to your computer, it is automatically detected and your computer installs drivers (files that allow the computer to properly use the device). In rare cases, however, the computer may have difficulty locating or installing drivers on its own. If this happens, your docking station may not work, so you will need to download and install the correct drivers yourself.
Make sure you have the latest drivers for your docking station. When you connect a new device (such as a docking station) to your computer, it is automatically detected and your computer installs drivers (files that allow the computer to properly use the device). In rare cases, however, the computer may have difficulty locating or installing drivers on its own. If this happens, your docking station may not work, so you will need to download and install the correct drivers yourself. - Drivers are usually available for free download from the manufacturer's website. Most modern computers also have the ability to find drivers online themselves (see our article on installing drivers for more information).
 Check with the manufacturer to make sure you're using a compatible drive. As a very general rule, if your docking station physically connects to your laptop, chances are it is compatible. However, this is not always the case. If you can't get your laptop to communicate with your docking station, chances are it simply wasn't built to be compatible. Look up the model name of your docking station on the manufacturer's website; you should be able to find compatibility information on the product page ..
Check with the manufacturer to make sure you're using a compatible drive. As a very general rule, if your docking station physically connects to your laptop, chances are it is compatible. However, this is not always the case. If you can't get your laptop to communicate with your docking station, chances are it simply wasn't built to be compatible. Look up the model name of your docking station on the manufacturer's website; you should be able to find compatibility information on the product page .. - If you don't have a model name for your docking station, look for the product number on the device. Usually this is on a service tag sticker somewhere on the back or bottom.
 Only use the charging cable that came with your docking station. While other charging cords may "fit" into your docking station's plug, we do not recommend using them in place of the original cord. Different cords are suitable for different amounts of electrical current; using the wrong charger can damage your docking station's power circuit (over time or immediately.)
Only use the charging cable that came with your docking station. While other charging cords may "fit" into your docking station's plug, we do not recommend using them in place of the original cord. Different cords are suitable for different amounts of electrical current; using the wrong charger can damage your docking station's power circuit (over time or immediately.) - If you lose your original charging cable, ask the staff at a local electronics store for more information before purchasing a replacement. Most trained electronics professionals can help you find a charger that is safe for use with your docking station.
 If you can't get the station to work, connect the peripherals to the laptop. If all else fails, you can usually still get much of the same functionality you would get from a docking station by simply connecting all of your peripherals to the laptop itself. Unfortunately, this method has two drawbacks.
If you can't get the station to work, connect the peripherals to the laptop. If all else fails, you can usually still get much of the same functionality you would get from a docking station by simply connecting all of your peripherals to the laptop itself. Unfortunately, this method has two drawbacks. - It can lead to a messy bunch of cords that take time and effort to disassemble each time you plug or unplug the laptop (you want to avoid this with the docking station).
- Not all laptops will have the correct ports for every peripheral.
Tips
- If your computer has wireless capabilities, consider using the Wi-Fi connection to access the Internet, rather than a wired connection routed through your docking station. This reduces the number of cables you need. However, wired connections can sometimes be faster and more consistent when the wireless signal is weak.
- Keep your docking station organized: Consider using cable ties or duct tape to keep your cords together and tidy.
- Make sure you know how to connect the cables to the laptop itself in case the docking station breaks at the wrong time.
Warnings
- Always check the connections for broken before use.
- Do not use liquid cleaners on the inside of your laptop or your docking station, especially during use. This can cause a harmful electrical short circuit.