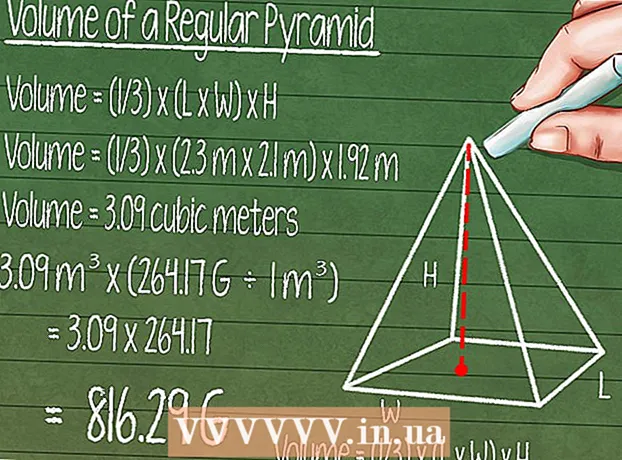Author:
Judy Howell
Date Of Creation:
2 July 2021
Update Date:
1 July 2024

Content
- To step
- Method 1 of 3: With a computer
- Method 2 of 3: With an iPhone, iPad or iPod Touch
- Method 3 of 3: Create an Apple ID without a credit card
Apple has moved away from iTunes-specific accounts and now all Apple services are covered by an overarching Apple ID. The procedure for creating your Apple ID is almost identical to the old procedure for creating an iTunes account, only the name has been changed. Read here how to create an Apple ID on your computer or iDevice.
To step
Method 1 of 3: With a computer
 Open iTunes. You can create an Apple ID directly from iTunes. Apple no longer uses accounts specifically for iTunes, so you will have to create an Apple ID that will be used for all of your Apple devices.
Open iTunes. You can create an Apple ID directly from iTunes. Apple no longer uses accounts specifically for iTunes, so you will have to create an Apple ID that will be used for all of your Apple devices.  Click on the Shop menu. Select "Create Apple ID" from this menu. You will need to read and accept the terms of use before continuing.
Click on the Shop menu. Select "Create Apple ID" from this menu. You will need to read and accept the terms of use before continuing.  Fill in the form. After agreeing to the terms and conditions, you will be taken to a form that you must fill in with your account information. This includes a valid email address, a password, security questions and your date of birth.
Fill in the form. After agreeing to the terms and conditions, you will be taken to a form that you must fill in with your account information. This includes a valid email address, a password, security questions and your date of birth. - If you don't want to receive newsletters from Apple, please tick the boxes at the bottom of the form.
- Make sure the email address you enter is valid, otherwise you will not be able to activate your account.
 Enter your payment information. You will need to enter a valid credit card if you wish to make purchases on iTunes. You will need to enter a valid form of payment, even if you prefer not to link a credit card to your account. You can later delete the credit card information or use a method as described at the end of this article.
Enter your payment information. You will need to enter a valid credit card if you wish to make purchases on iTunes. You will need to enter a valid form of payment, even if you prefer not to link a credit card to your account. You can later delete the credit card information or use a method as described at the end of this article.  Verify your account. After completing the form, Apple will send a verification email to the email address you provided. This email will contain a "Verify Now" link that will activate your account. It may take a few minutes to receive the email.
Verify your account. After completing the form, Apple will send a verification email to the email address you provided. This email will contain a "Verify Now" link that will activate your account. It may take a few minutes to receive the email. - On the verification page that opens when you click on the link, you will be asked to enter your email address and password that you previously created. Your email address is your new Apple ID and you will need to enter it when you sign up.
Method 2 of 3: With an iPhone, iPad or iPod Touch
 Open the Settings app. This is usually on your Start screen. Scroll down and press the option "iTunes & App Stores".
Open the Settings app. This is usually on your Start screen. Scroll down and press the option "iTunes & App Stores".  Make sure you are signed out. If you are already signed in with an existing Apple ID, you will need to sign out to create a new one. To do this, press your Apple ID and then "Sign Out".
Make sure you are signed out. If you are already signed in with an existing Apple ID, you will need to sign out to create a new one. To do this, press your Apple ID and then "Sign Out".  Press "Create New Apple ID". This will start the account creation process.
Press "Create New Apple ID". This will start the account creation process. 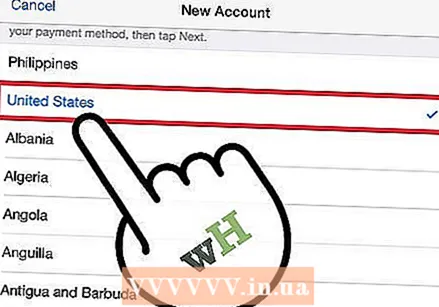 Select your country. Before you can proceed with the account creation process, you must select the country in which you are using the account. If you travel a lot, it is best to choose the country where you live. You will need to read and accept the terms of use before continuing.
Select your country. Before you can proceed with the account creation process, you must select the country in which you are using the account. If you travel a lot, it is best to choose the country where you live. You will need to read and accept the terms of use before continuing.  Fill out the account creation form. You will be required to enter a valid email address, password, security questions and your date of birth.
Fill out the account creation form. You will be required to enter a valid email address, password, security questions and your date of birth. 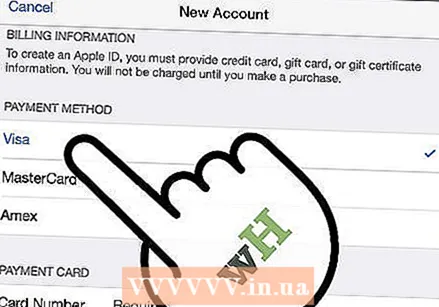 Enter your payment information. You will need to enter a valid credit card if you wish to make purchases on iTunes. You will need to enter a valid form of payment, even if you prefer not to link a credit card to your account. You can later delete the credit card information or use a method as described at the end of this article.
Enter your payment information. You will need to enter a valid credit card if you wish to make purchases on iTunes. You will need to enter a valid form of payment, even if you prefer not to link a credit card to your account. You can later delete the credit card information or use a method as described at the end of this article. 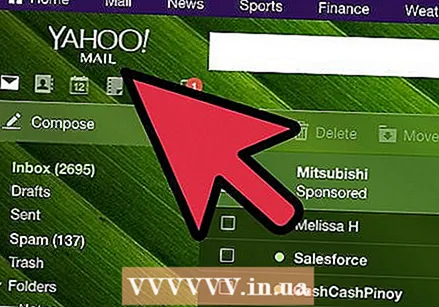 Verify your account. After completing the form, Apple will send a verification email to the email address you provided. This email will contain a "Verify Now" link that will activate your account. It may take a few minutes to receive the email.
Verify your account. After completing the form, Apple will send a verification email to the email address you provided. This email will contain a "Verify Now" link that will activate your account. It may take a few minutes to receive the email. - On the verification page that opens when you click on the link, you will be asked to enter your email address and password that you previously created. Your email address is your new Apple ID and you will need to enter it when you sign up.
Method 3 of 3: Create an Apple ID without a credit card
 Open the App store on your computer or iDevice. You will have to download and install a free app before you can create an account without a credit card.
Open the App store on your computer or iDevice. You will have to download and install a free app before you can create an account without a credit card.  Find a free app. The app can be any, as long as it's free. Try to find an app that you will use, as you will be required to download it. If you can't find anything, simply choose an app that you can remove later.
Find a free app. The app can be any, as long as it's free. Try to find an app that you will use, as you will be required to download it. If you can't find anything, simply choose an app that you can remove later. 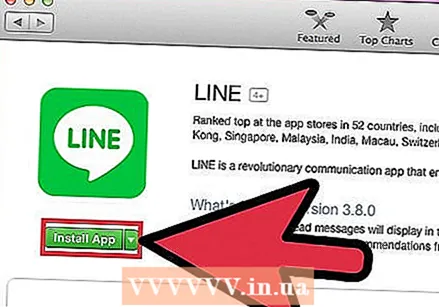 Install the app. Press the "Free" button at the top of the app store page and you will be asked to sign in with your Apple ID.
Install the app. Press the "Free" button at the top of the app store page and you will be asked to sign in with your Apple ID.  Press or click "Create Apple ID". When asked to log in with your account, you can choose to create a new one. This will start the account creation procedure.
Press or click "Create Apple ID". When asked to log in with your account, you can choose to create a new one. This will start the account creation procedure. 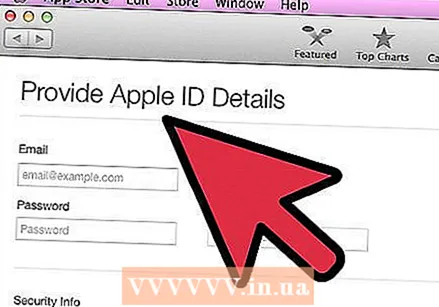 Fill in the forms. You will have to accept the terms of use and then you will be taken to the form to create an account. See the methods above for details on how to fill out this form.
Fill in the forms. You will have to accept the terms of use and then you will be taken to the form to create an account. See the methods above for details on how to fill out this form.  Select "None" as the payment option. In the Payment method section, there is the option to select "None" as your payment method. This is the only way to create an Apple ID without a credit card.
Select "None" as the payment option. In the Payment method section, there is the option to select "None" as your payment method. This is the only way to create an Apple ID without a credit card. - You may have to scroll down to find this method on an iPhone or iPod Touch.
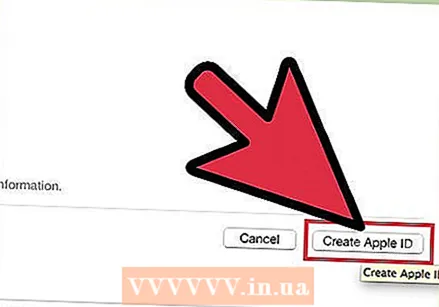 Complete the account creation process. After you have completed the forms, a verification email will be sent to the address you provided. You will need to follow the link in this email to complete your account.
Complete the account creation process. After you have completed the forms, a verification email will be sent to the address you provided. You will need to follow the link in this email to complete your account.