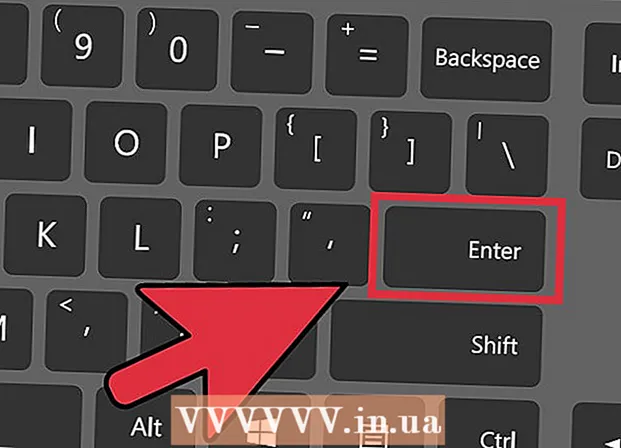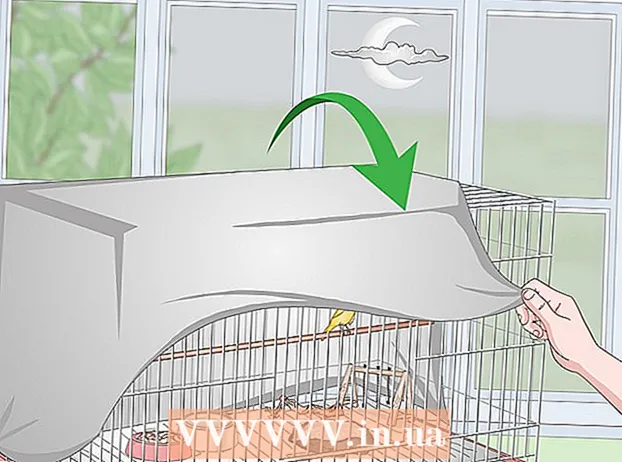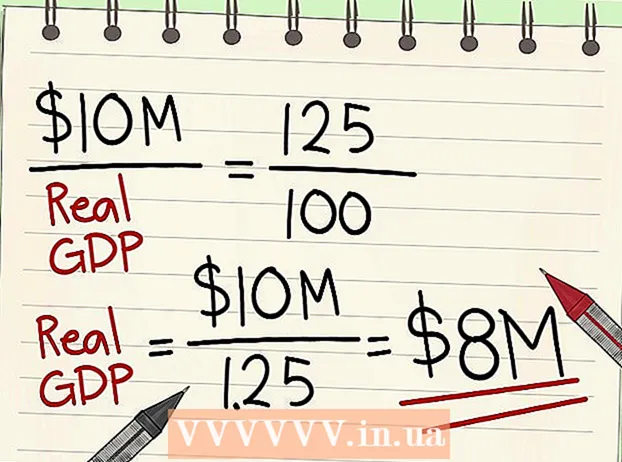Author:
Robert Simon
Date Of Creation:
22 June 2021
Update Date:
1 July 2024
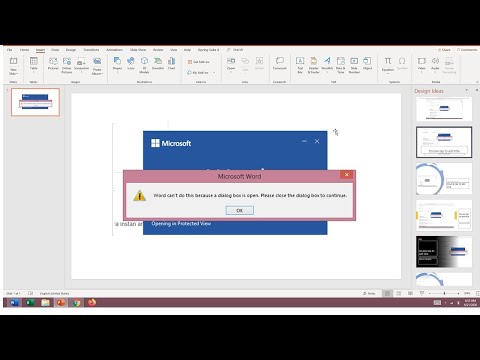
Content
- To step
- Method 1 of 3: Using the keyboard to find a dialog box
- Method 2 of 3: Disable an add-on
- Method 3 of 3: Disable Protected View
This wikiHow teaches you how to fix the Microsoft Word error message that Word cannot perform a certain action due to an open dialog box. This type of error is usually due to a bad Word add-in or extra strict security settings.
To step
Method 1 of 3: Using the keyboard to find a dialog box
 click on OK in the error message window. If you see a message saying that Word cannot complete an action because a dialog box is open, but you don't see a dialog, you may be able to find it using a keyboard shortcut.
click on OK in the error message window. If you see a message saying that Word cannot complete an action because a dialog box is open, but you don't see a dialog, you may be able to find it using a keyboard shortcut.  Press Alt+Tab ↹. This cycles through the open windows on your computer. You will now see the next window that is open, which may be the open dialog box.
Press Alt+Tab ↹. This cycles through the open windows on your computer. You will now see the next window that is open, which may be the open dialog box.  Press again Alt+Tab ↹ until you find the dialog. If the dialog box is just hiding behind another open window, you should be able to find it this way.
Press again Alt+Tab ↹ until you find the dialog. If the dialog box is just hiding behind another open window, you should be able to find it this way.  click on Close or OK. You may have to click another button to close certain types of dialog boxes, such as Cancel, No, or Yes.
click on Close or OK. You may have to click another button to close certain types of dialog boxes, such as Cancel, No, or Yes.
Method 2 of 3: Disable an add-on
 Start Word in Safe Mode. If you see a message stating that Word cannot complete an action because a dialog box is open, but you don't see a dialog, one of your Word additions may be causing a problem. Find the solution to the problem by opening Word in Safe Mode as follows:
Start Word in Safe Mode. If you see a message stating that Word cannot complete an action because a dialog box is open, but you don't see a dialog, one of your Word additions may be causing a problem. Find the solution to the problem by opening Word in Safe Mode as follows: - Close Word if it is open.
- Press ⊞ Win+R. to open Run.
- Type Winword / safe and press ↵ Enter.
 Try to reproduce the problem. Try to do the same as what you did, which resulted in the error message. If you no longer see an error, then the problem is most likely due to a problematic add-in.
Try to reproduce the problem. Try to do the same as what you did, which resulted in the error message. If you no longer see an error, then the problem is most likely due to a problematic add-in. - If you still see the error, try a different method.
 Disable an add-in. You do this as follows:
Disable an add-in. You do this as follows: - Click on menu File.
- click on Options.
- click on Add-ons.
- click on Start behind "Manage".
- Uncheck the first add-in. Only uncheck one add-in, as each must be tested individually.
- click on OK.
 Close and reopen Microsoft Word. Restart Word normally (by clicking it in the Start menu) instead of Safe Mode. The app will launch with all add-ons except the ones you have disabled.
Close and reopen Microsoft Word. Restart Word normally (by clicking it in the Start menu) instead of Safe Mode. The app will launch with all add-ons except the ones you have disabled.  Try to reproduce the problem. Repeat the action you took that resulted in the error message.
Try to reproduce the problem. Repeat the action you took that resulted in the error message. - If you no longer see an error, then the add-on you disabled was probably the culprit.
- If you still see the error, then the add-on you disabled was not the problem.
 Disable another add-in. Go back to the add-in list and uncheck another add-in. You can re-check the add-in that you disabled earlier so that it is usable again.
Disable another add-in. Go back to the add-in list and uncheck another add-in. You can re-check the add-in that you disabled earlier so that it is usable again.  Repeat the testing process until you find the add-in. Once you find the add-on causing the error, you can choose to remove it or disable it permanently.
Repeat the testing process until you find the add-in. Once you find the add-on causing the error, you can choose to remove it or disable it permanently.
Method 3 of 3: Disable Protected View
 Open Microsoft Word. If you try to open a document that you downloaded from the internet (such as in a web browser, email, or messaging application), you may receive an error that says, `` Word cannot do this because a dialog box opens. is. Close the dialog to continue. "This often has to do with your security settings. Start by opening Word right from the Start menu - you'll find it in the folder Microsoft Office below All apps.
Open Microsoft Word. If you try to open a document that you downloaded from the internet (such as in a web browser, email, or messaging application), you may receive an error that says, `` Word cannot do this because a dialog box opens. is. Close the dialog to continue. "This often has to do with your security settings. Start by opening Word right from the Start menu - you'll find it in the folder Microsoft Office below All apps. - Do not try this method unless you are sure that the document you are trying to open is safe.
- Disabling Protected View can open your computer to viruses, so use this method at your own risk.
 Click on the menu File. It's in the top left corner of the screen.
Click on the menu File. It's in the top left corner of the screen.  click on Options. It's at the bottom of the menu.
click on Options. It's at the bottom of the menu.  click on Trust Center. It's on the left side of the window.
click on Trust Center. It's on the left side of the window.  click on Trust Center Settings . This can be found at the bottom left corner of the right panel.
click on Trust Center Settings . This can be found at the bottom left corner of the right panel.  click on Protected view. This one is on the left. You will see three settings with check boxes.
click on Protected view. This one is on the left. You will see three settings with check boxes.  Remove the check mark from the first box. It's the box that says "Enable Protected View for files from the Internet."
Remove the check mark from the first box. It's the box that says "Enable Protected View for files from the Internet."  click on OK.
click on OK. Exit Microsoft Word. Now that you've disabled Protected View, you should be able to double-click the document you downloaded (or have in your Inbox) and open it without issue.
Exit Microsoft Word. Now that you've disabled Protected View, you should be able to double-click the document you downloaded (or have in your Inbox) and open it without issue. - Make sure to turn Protected View back on when you're done.