Author:
Tamara Smith
Date Of Creation:
27 January 2021
Update Date:
1 July 2024

Content
If you do not regularly and properly maintain a computer with Windows XP, it will become slower and slower. You really don't have to go to a computer store to stop this decline; you can improve the performance of your computer yourself. Save money and get more from Windows XP!
To step
 Use a free "registry cleaner" regularly to improve Windows XP performance. First you need to back up the registry with the cleaning program. Data can start accumulating in the wrong places, for example, if you don't use the control panel to remove programs. This data can clog the registry and that slows down the PC and can cause crashes.
Use a free "registry cleaner" regularly to improve Windows XP performance. First you need to back up the registry with the cleaning program. Data can start accumulating in the wrong places, for example, if you don't use the control panel to remove programs. This data can clog the registry and that slows down the PC and can cause crashes. 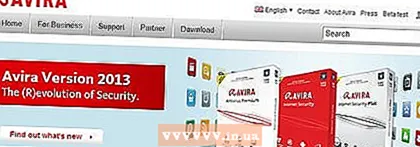 Remove spyware and viruses. Spyware and viruses can make the computer very slow due to spyware cookies and trojans that take processor speed to read your activity. Make sure your anti-virus and spyware software is up to date.
Remove spyware and viruses. Spyware and viruses can make the computer very slow due to spyware cookies and trojans that take processor speed to read your activity. Make sure your anti-virus and spyware software is up to date. - If you don't have a program to protect yourself against malware and spyware yet, you can download Spyware Blaster. Regarding anti-virus software, AVG is - "afalseV.ir G.uard "a good choice, or else Avira -"afalseVira guard. "Windows Defender from Microsoft is also a common one anti spyware tool that is included with Windows XP and Vista.
- Download and install Mozilla Firefox, Opera or Google Chrome. These browsers are much less susceptible to malware than Internet Explorer. You can import the Internet Explorer settings from these browsers. Set your computer to make one of these browsers the default browser instead of Explorer. Firefox offers the option to clear cookies, cache and temporary internet files every time you close Firefox. It is highly recommended to use this option, you will see faster internet.
 Clean the disc. Clean up your drive by deleting unnecessary files.
Clean the disc. Clean up your drive by deleting unnecessary files. - Click Start and then Run.
- Type "cleanmgr.exe" in the text box.
- Press OK. It can take a while, especially if you haven't done it before.
 Remove unnecessary software, it may be the reason that the computer is so slow. We all know it: you download something because you think you will use it, but you have never actually used it and you know that you will never use it.
Remove unnecessary software, it may be the reason that the computer is so slow. We all know it: you download something because you think you will use it, but you have never actually used it and you know that you will never use it. - Click Start and then Control Panel.
- Click Add / Remove Programs.
- Select software you want to remove and click "remove".
 Defrag your computer. This allows you to place equivalent files close to each other on the hard drive, making the computer faster.
Defrag your computer. This allows you to place equivalent files close to each other on the hard drive, making the computer faster. - Click Start and then Run.
- Type "dfrg.msc" in the text box.
- Click on Defrag to begin.
 Stop unnecessary startup programs. When you start your computer, a lot of programs are automatically loaded.
Stop unnecessary startup programs. When you start your computer, a lot of programs are automatically loaded. - Click Run and type "msconfig".
- Click on startup box.
- Deselect programs that do not need to start when your computer starts.
- Another way: Click here to download StartUpCPL.
- Install the software you just downloaded.
- Open the program and click on Start up.
- Deselect programs that do not need to start when your computer starts.
 Make Windows load faster. Do this by adjusting the "timeout" tab.
Make Windows load faster. Do this by adjusting the "timeout" tab. - Click Start and then Run.
- Type "msconfig" and hit enter.
- Click on the BOOT.INI tab at the top.
- On the right side you will see a window that says "Timeout with 30". Change "30" to "3".
- After this, the PC will reboot before the adjustment works. After restarting, you will see a window with the name System Configuration Utility; check: "Don't show this message."
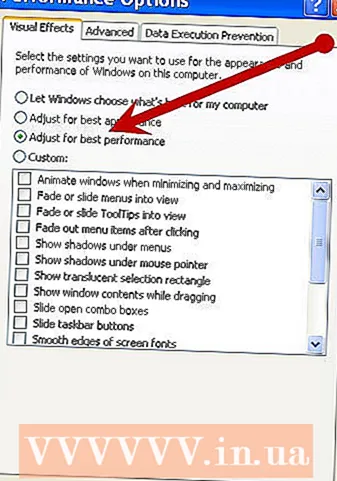 Adjust the graphics. This will speed up the computer considerably.
Adjust the graphics. This will speed up the computer considerably. - Click Start, Control Panel, System. Note: You will only see System if you have selected "Switch to Classic Mode".
- Go to the Advanced tab. Click the Settings button under Performance.
- Select the "Best Performance" button, click Apply and then OK.
- It may look a little less graphically from now on, but the computer will be faster.
 Adjust the size of the paging file.
Adjust the size of the paging file.- Click Start, Control Panel, System. Note: You will only see System if you have selected "Switch to Classic Mode".
- Go to the Advanced tab. Click the Settings button under Performance.
- Go to Advanced and click Change under Virtual Memory.
- Here you see "Initial size" and "Maximum size".
- Change "Initial size" to the same value as "Maximum size", then click Set.
- This setting is good for gaming.
Tips
- Do the defragmentation as the last step and do not use your computer while it is defragmenting.
- Open your computer and remove all dust, including the fan. Too much dust causes a higher temperature and ultimately poorer performance.
- It takes a lot of time, but reformatting your hard drive and reinstalling Windows will improve performance. Make a backup first as this will cause you to lose all your data. In any case, make sure to back up the following files first:
- Documents created with Word or similar programs.
- Bookmarks from your browser.
- Installed fonts that are not standard with Windows.
- The inbox of your email and associated folders.
- Financial records for programs such as Quicken.
- Install more working memory (RAM) if possible.
Warnings
- Be careful when using msconfig. Don't experiment with the settings.
- Make a backup before installing any software, or better yet, backup before every step.



