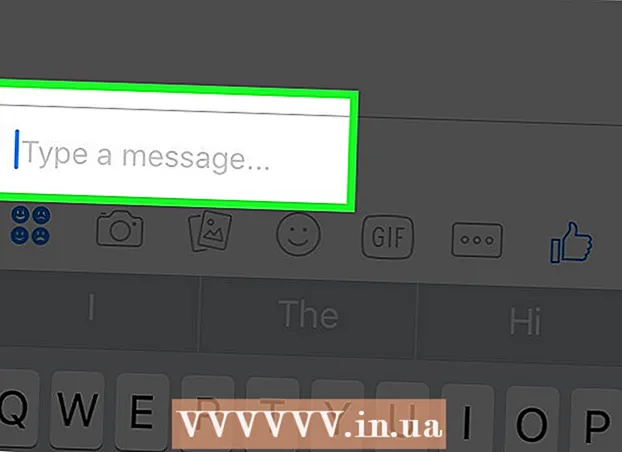Author:
Tamara Smith
Date Of Creation:
21 January 2021
Update Date:
29 June 2024

Content
- To step
- Method 1 of 3: Connect using an audio cable
- Method 2 of 3: Connect via Bluetooth on Windows
- Method 3 of 3: Connect via Bluetooth on a Mac
- Tips
- Warnings
This wikiHow teaches you how to connect an audio device such as a speaker to your computer using an audio cable or, if the device supports it, Bluetooth.
To step
Method 1 of 3: Connect using an audio cable
 Find the audio port on your computer. On desktop PCs, this port is usually located on the back of the cabinet, while iMacs on the back of the monitor have a 3.5 millimeter headphone input. Some common audio connections are:
Find the audio port on your computer. On desktop PCs, this port is usually located on the back of the cabinet, while iMacs on the back of the monitor have a 3.5 millimeter headphone input. Some common audio connections are: - Optical - A pentagonal gate. Optical cables are usually intended for high-quality, modern speakers.
- RCA - A red gate in combination with a white gate. These ports are suitable for 3.5 millimeter plugs of the same color.
- Headphone input - The 3.5 millimeter headphone jack is found on most computers.
- HDMI HDMI ports work in the same way on a computer as on a TV, including sound transmission.
- On laptops, the headphone jack is usually used as the audio output.
 If necessary, find the microphone jack. The microphone jack is the same size as the headphone jack (3.5 millimeters) and usually has a small picture of a microphone next to it. If you connect a device with a separate microphone input (e.g., some game headsets), you also need the microphone connection.
If necessary, find the microphone jack. The microphone jack is the same size as the headphone jack (3.5 millimeters) and usually has a small picture of a microphone next to it. If you connect a device with a separate microphone input (e.g., some game headsets), you also need the microphone connection. - USB ports can also double as audio ports.
 Check whether or not you need a converter. For example, if you have a new set of speakers but an old computer, you may need an optical-to-RCA adapter, as your computer probably only has an RCA or headphone input.
Check whether or not you need a converter. For example, if you have a new set of speakers but an old computer, you may need an optical-to-RCA adapter, as your computer probably only has an RCA or headphone input. - You can find audio converters, also known as "audio extractors", in most department store sound and video departments or online.
- If you want to use an audio converter, you also need a separate set of cables for connecting the converter to your computer.
 Connect your audio device to the power source. Speakers and a condenser microphone usually require a separate power source (e.g., a wall socket or the USB port on your computer).
Connect your audio device to the power source. Speakers and a condenser microphone usually require a separate power source (e.g., a wall socket or the USB port on your computer). - You may also need to press the "On" switch on the back of the main speaker.
 Plug your device into your computer. The most important part of your device (e.g., the headset or master speaker) should have an audio cable that you can connect to the audio input on your computer.
Plug your device into your computer. The most important part of your device (e.g., the headset or master speaker) should have an audio cable that you can connect to the audio input on your computer. - If necessary, connect your device to the converter first.
 Test your device. You can play a video or some music to determine if the audio output is working or not, or try recording voice with your new microphone (if applicable).
Test your device. You can play a video or some music to determine if the audio output is working or not, or try recording voice with your new microphone (if applicable). - You may need to restart your computer or update your computer software if the device is not working.
Method 2 of 3: Connect via Bluetooth on Windows
 click on
click on  click on
click on  click on Appliances. This option can be found in the top row of items on the Settings page.
click on Appliances. This option can be found in the top row of items on the Settings page.  click on Bluetooth & other devices. This is a tab on the far left of the page.
click on Bluetooth & other devices. This is a tab on the far left of the page.  Turn on bluetooth
Turn on bluetooth  Turn on your Bluetooth device. If necessary, also connect the device to the power source.
Turn on your Bluetooth device. If necessary, also connect the device to the power source.  click on Add Bluetooth or another device. This button can be found at the top of the page.
click on Add Bluetooth or another device. This button can be found at the top of the page.  click on Bluetooth. This is the top option in the Add Device window.
click on Bluetooth. This is the top option in the Add Device window.  Click on the name of your device. It should be displayed in the Add Device window; the name is probably a combination of the model number and the maker's name.
Click on the name of your device. It should be displayed in the Add Device window; the name is probably a combination of the model number and the maker's name. - If the device is not displayed, press the "pair" button, or turn Bluetooth off and then on again on your computer.
 click on To link. This button appears at the bottom right of the group of devices. This indicates that the computer should be paired with the device.
click on To link. This button appears at the bottom right of the group of devices. This indicates that the computer should be paired with the device.  click on
click on  click on Manage audio devices. This option has a speaker symbol next to it. This will open the audio manager.
click on Manage audio devices. This option has a speaker symbol next to it. This will open the audio manager.  Select your Bluetooth device. You will see its name in the audio window, along with the name of your computer's default audio device, if you are using a laptop.
Select your Bluetooth device. You will see its name in the audio window, along with the name of your computer's default audio device, if you are using a laptop. - If you are connecting a microphone, click on it first Recordingtab at the top of the window.
 click on Make default. You can find this in the bottom right corner of the window.
click on Make default. You can find this in the bottom right corner of the window.  click on OK. Your device should now be set as default within the Windows category.
click on OK. Your device should now be set as default within the Windows category.  Test your device. You can play a video or music to determine if the audio output is working or not, or try to make a voice recording with your new microphone (if applicable).
Test your device. You can play a video or music to determine if the audio output is working or not, or try to make a voice recording with your new microphone (if applicable). - You may need to restart your computer or update the software on your computer if the device is still not working.
Method 3 of 3: Connect via Bluetooth on a Mac
 Turn on your Bluetooth device. Depending on the device, you may need to connect it to a power source first.
Turn on your Bluetooth device. Depending on the device, you may need to connect it to a power source first.  click on
click on  click on Turn on Bluetooth If necessary. If your Bluetooth on your Mac is not on, you must first turn it on to see your Bluetooth device.
click on Turn on Bluetooth If necessary. If your Bluetooth on your Mac is not on, you must first turn it on to see your Bluetooth device.  Click on the name of your Bluetooth device. This is probably a combination of the model number and manufacturer name.
Click on the name of your Bluetooth device. This is probably a combination of the model number and manufacturer name. - If you do not see the name of the device, press the "pair" button and turn the device off and on again.
 click on To connect. This indicates that the Mac and the device must be paired.
click on To connect. This indicates that the Mac and the device must be paired.  Click on it
Click on it  click on System Preferences. This option is located in the center of the Apple menu.
click on System Preferences. This option is located in the center of the Apple menu.  click on Sound. You will see the speaker icon in the System Preferences window.
click on Sound. You will see the speaker icon in the System Preferences window.  Click on the tab Export. This is located at the top of the audio window.
Click on the tab Export. This is located at the top of the audio window. - If you connect a microphone, click on the tab Imports.
 Double-click on the name of your Bluetooth device. This will select it as the primary output (or input, if you're connecting a microphone) of your Mac.
Double-click on the name of your Bluetooth device. This will select it as the primary output (or input, if you're connecting a microphone) of your Mac.  Test your device. You can play a video or music to determine if the audio output is working or not, or try recording voice with your new microphone (if applicable).
Test your device. You can play a video or music to determine if the audio output is working or not, or try recording voice with your new microphone (if applicable). - You may need to restart your computer or update the software on your computer if the device is still not working.
Tips
- When you connect a microphone to a sound card, you have to connect it to a Mic-In port instead of the Line-In, because the Line-In does not handle microphone frequencies well. You can connect devices such as instruments and DVD players to the Line-In.
- Most Bluetooth devices need to be charged over time and do not require constant power.
Warnings
- Some devices are too old to support newer devices and vice versa. If your computer is too old for a Bluetooth device and does not have a traditional connection (eg, a wired headset, speakers, etc.), you will need to upgrade your computer.