Author:
Charles Brown
Date Of Creation:
7 February 2021
Update Date:
28 June 2024

Content
- To step
- Part 1 of 2: Pair your iPhone with a Bluetooth device
- Part 2 of 2: Troubleshooting if pairing to your iPhone is not successful
- Tips
Bluetooth devices are becoming increasingly popular, partly because of the prohibition on holding a mobile phone while driving. In addition, Bluetooth is very useful for exchanging data. Common devices with Bluetooth include smartphones, headsets and computers, but the technology is also increasingly found in speakers, wireless keyboards and fitness bands.Even cars today are often equipped with Bluetooth technology. Fortunately, pairing or connecting a Bluetooth device with your iPhone is a relatively easy process.
To step
Part 1 of 2: Pair your iPhone with a Bluetooth device
 Make sure your iPhone and the Bluetooth device are within range of each other. The Bluetooth technology only works when the devices are placed close to each other; maximum 10 meters is recommended. So if you want to pair your iPhone, make sure you are close to the Bluetooth device.
Make sure your iPhone and the Bluetooth device are within range of each other. The Bluetooth technology only works when the devices are placed close to each other; maximum 10 meters is recommended. So if you want to pair your iPhone, make sure you are close to the Bluetooth device.  Turn on the Bluetooth device. Before you can pair your iPhone, you must turn on the device. You should also know if the device in question has a special Bluetooth setting, in case the feature doesn't turn on automatically when the device is turned on.
Turn on the Bluetooth device. Before you can pair your iPhone, you must turn on the device. You should also know if the device in question has a special Bluetooth setting, in case the feature doesn't turn on automatically when the device is turned on. - You may need to activate the Bluetooth function with a button or switch. Examine the device carefully to find this option.
- If the Bluetooth device is another smartphone or computer, you will need to open the device's settings and search for the Bluetooth settings to enable the function.
- In some cases, the Bluetooth device must be fully charged or have new batteries. You cannot pair the two devices if the device turns off during pairing.
 Turn on the pairing function of the device. With some Bluetooth devices, you must first activate a function so that the device becomes visible. On different devices, this function has different names, but usually it is called "Discoverable", "Visible" or in English "Discoverable".
Turn on the pairing function of the device. With some Bluetooth devices, you must first activate a function so that the device becomes visible. On different devices, this function has different names, but usually it is called "Discoverable", "Visible" or in English "Discoverable". - "Discoverable" here means that other Bluetooth devices are allowed to pair with this device if they are within range. When devices search for nearby Bluetooth devices, your device will appear on the list if it is discoverable.
- If it's a device that automatically becomes visible when you turn it on, you probably don't need to look for this setting.
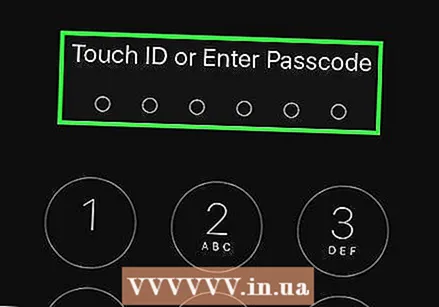 Unlock your iPhone. To get to the settings, you must first unlock your iPhone.
Unlock your iPhone. To get to the settings, you must first unlock your iPhone. - Press the home button and keep your thumb on it so that the Touch ID function can scan your fingerprint.
- If you do not have this function, you can enter your four-digit access code after pressing the home button.
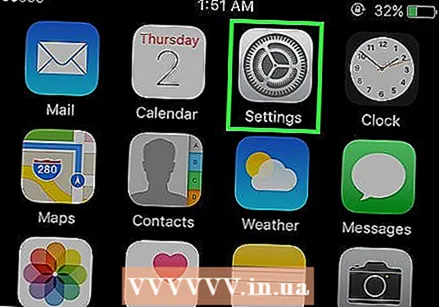 Find and open the Settings app. The Settings app can be recognized by a gray icon with a symbol that resembles a gear wheel. When you find it, tap it to open the app.
Find and open the Settings app. The Settings app can be recognized by a gray icon with a symbol that resembles a gear wheel. When you find it, tap it to open the app.  Select Bluetooth from the list that appears. Once the Settings app is open, you will find the Bluetooth setting somewhere at the top of the list, in the list with Airplane mode, Wi-Fi and Mobile network. Tap Bluetooth to get to the next page of Bluetooth settings.
Select Bluetooth from the list that appears. Once the Settings app is open, you will find the Bluetooth setting somewhere at the top of the list, in the list with Airplane mode, Wi-Fi and Mobile network. Tap Bluetooth to get to the next page of Bluetooth settings. 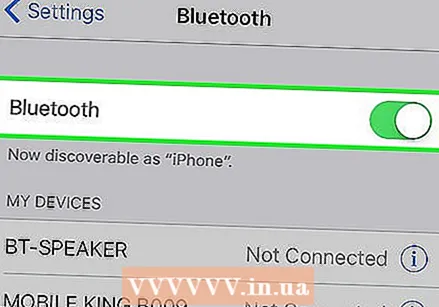 Turn on the Bluetooth function of your iPhone. You will see one option on the next page, and that is turning on Bluetooth with a slider. Tap the slider to slide the button to the right, now you will see the slider background turn green.
Turn on the Bluetooth function of your iPhone. You will see one option on the next page, and that is turning on Bluetooth with a slider. Tap the slider to slide the button to the right, now you will see the slider background turn green. - You may first see the loading symbol, which looks like a series of small lines in the shape of a circle.
- If you have activated the Bluetooth feature, the following message will appear below the slider: "Now discoverable as" iPhone from ______ "."
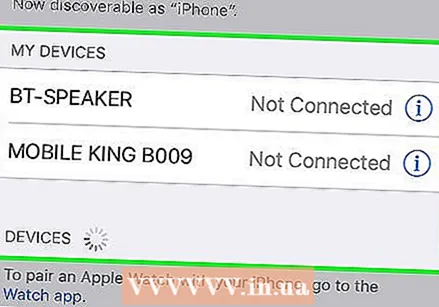 Look for the Bluetooth device in the list under "Devices". Now that you have activated Bluetooth on the iPhone, your iPhone will search for nearby Bluetooth devices. See if you can find the device you want in the list that appears.
Look for the Bluetooth device in the list under "Devices". Now that you have activated Bluetooth on the iPhone, your iPhone will search for nearby Bluetooth devices. See if you can find the device you want in the list that appears. - Hopefully, the device you want is the only Bluetooth device to appear on the list. If you see multiple devices, try to find out the brand and type of the device, because this will allow the device to be recognized in the list.
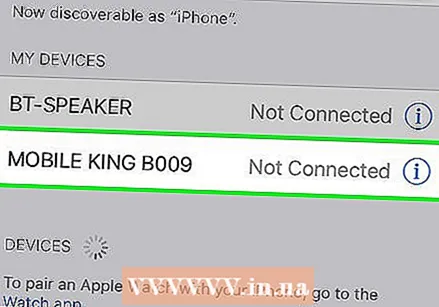 Pair your iPhone with the Bluetooth device. You do this by tapping the name of the device as soon as it appears in the list of available devices.
Pair your iPhone with the Bluetooth device. You do this by tapping the name of the device as soon as it appears in the list of available devices. - Sometimes you have to enter a password first. Common passwords set by manufacturers are, for example, 0000, 1111 or 1234. Try one of these passwords to see if it is accepted. If not, please refer to the device's user manual. In some cases, for example with computers, you have to enter the password yourself.
- Wait until you get a notification that your iPhone has been paired with the Bluetooth device.
 Make sure both devices stay within range while you use them. Stay within range of the device while the devices are paired with each other or the connection will be lost. If you walk away you will probably have to reconnect.
Make sure both devices stay within range while you use them. Stay within range of the device while the devices are paired with each other or the connection will be lost. If you walk away you will probably have to reconnect. - After your iPhone and the device have been paired once, the device will always remain visible in the list as soon as you activate Bluetooth on your iPhone. So you don't have to pair the device with your iPhone again next time, unless you tell your iPhone to "forget" the device.
Part 2 of 2: Troubleshooting if pairing to your iPhone is not successful
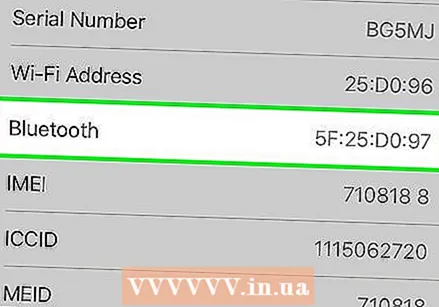 Determine if your iPhone is too old. In some cases, an iPhone is too old for Bluetooth technology. This may be the case with the iPhone 4 or older, because all versions of the iPhone from the 4S have Bluetooth as standard.
Determine if your iPhone is too old. In some cases, an iPhone is too old for Bluetooth technology. This may be the case with the iPhone 4 or older, because all versions of the iPhone from the 4S have Bluetooth as standard. 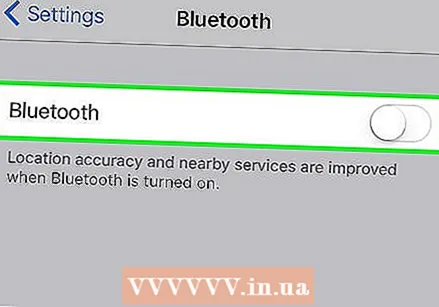 Restart the Bluetooth device. You may have turned on the device too late while your iPhone was searching for available devices, or some other problem may have arisen. Try to restart the device to see if that helps.
Restart the Bluetooth device. You may have turned on the device too late while your iPhone was searching for available devices, or some other problem may have arisen. Try to restart the device to see if that helps. 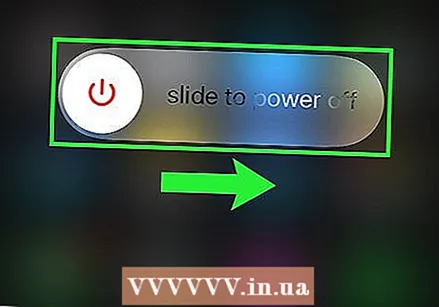 Restart your iPhone. It could also be your iPhone that you cannot pair with a Bluetooth device. If you are still having problems, try restarting your iPhone and pairing again.
Restart your iPhone. It could also be your iPhone that you cannot pair with a Bluetooth device. If you are still having problems, try restarting your iPhone and pairing again. 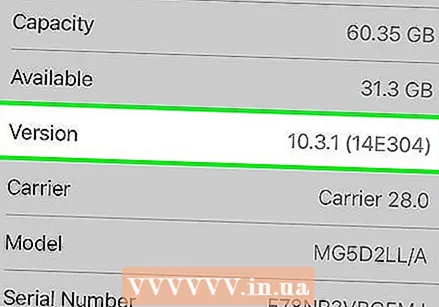 Make sure you have the latest version of iOS installed on your iPhone. Sometimes pairing fails because your iPhone operating system is not up to date.
Make sure you have the latest version of iOS installed on your iPhone. Sometimes pairing fails because your iPhone operating system is not up to date. - Back up your iPhone with iCloud or iTunes and connect your phone to the adapter. Now connect to a Wi-Fi network if your phone is not already connected. Open the Settings app and tap General. After that, tap on Software Update. If an update is available, tap Download and install, enter your passcode now. Your iPhone will reboot once the installation is complete, then you will have to adjust some settings, such as iCloud. Then you can try to connect with Bluetooth again.
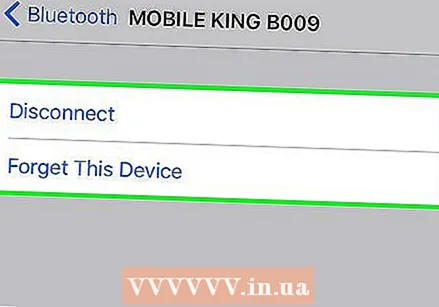 Disconnect the Bluetooth device and connect again. Make your iPhone "forget" the Bluetooth device and put your iPhone back into discoverable mode to search for devices again. Then reconnect with the Bluetooth device.
Disconnect the Bluetooth device and connect again. Make your iPhone "forget" the Bluetooth device and put your iPhone back into discoverable mode to search for devices again. Then reconnect with the Bluetooth device.
Tips
- First, make sure the device you want to connect has Bluetooth. If you are buying a device to start using it over Bluetooth, first make sure it has Bluetooth.
- Look for the chapter on Bluetooth pairing in the user manual of the device. Here you will find useful tips on how to pair the Bluetooth device with other devices such as your iPhone.



