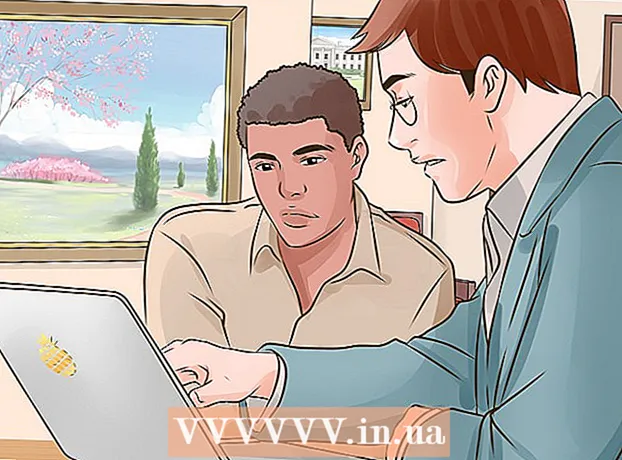Author:
Christy White
Date Of Creation:
12 May 2021
Update Date:
1 July 2024

Content
If you are a graphic designer, artist or photographer, it can be useful to know how to mirror an image. In Photoshop it is very easy to flip an image completely or partially.
To step
Method 1 of 2: Flip an entire image
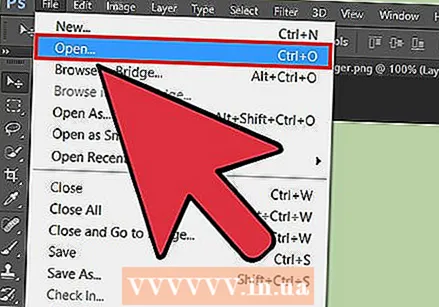 Open the image you want to flip. By going through the following steps, you can mirror the entire image. You can see that the entire image is selected by the dark gray border that surrounds the image when you open it in Photoshop.
Open the image you want to flip. By going through the following steps, you can mirror the entire image. You can see that the entire image is selected by the dark gray border that surrounds the image when you open it in Photoshop. 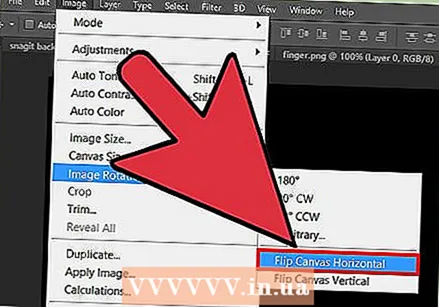 Use the "Image" menu to flip the image horizontally. To do this, go to Image → Image Rotation → Flip Canvas Horizontal.
Use the "Image" menu to flip the image horizontally. To do this, go to Image → Image Rotation → Flip Canvas Horizontal. 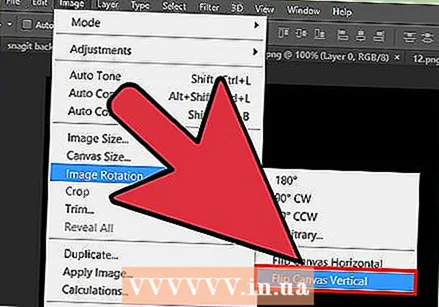 Use the "Image" menu to flip the image vertically. To do this, go to Image → Image Rotation → Flip Canvas Vertical.
Use the "Image" menu to flip the image vertically. To do this, go to Image → Image Rotation → Flip Canvas Vertical. 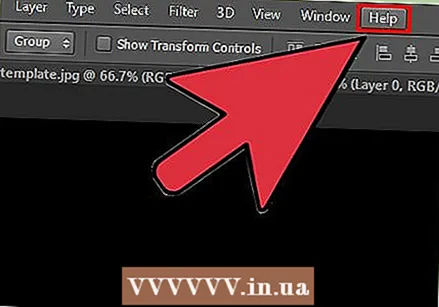 The menu may look slightly different in different versions of Photoshop. For example, older versions use "Rotate" instead of "Image Rotation". However, this won't cause too much confusion.
The menu may look slightly different in different versions of Photoshop. For example, older versions use "Rotate" instead of "Image Rotation". However, this won't cause too much confusion. - If you are unable to flip the image, click "Help" at the top of the screen and search for "Flip". The correct button should immediately appear on the screen.
Method 2 of 2: Flip parts of an image
 Select the layer of the image you want to flip. You can flip the entire image, but you can also select just one layer. Simply select what exactly you want to mirror and make it a separate layer. Then you can flip this layer.
Select the layer of the image you want to flip. You can flip the entire image, but you can also select just one layer. Simply select what exactly you want to mirror and make it a separate layer. Then you can flip this layer. 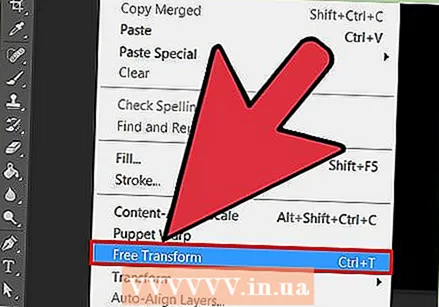 Work in "Free-Transform Mode" to edit the image. A border will now appear around the element you selected. You can then mirror this element, but you can also stretch, reduce or rotate it. To enable free transform mode, you can do the following:
Work in "Free-Transform Mode" to edit the image. A border will now appear around the element you selected. You can then mirror this element, but you can also stretch, reduce or rotate it. To enable free transform mode, you can do the following: - Click on "Edit" at the top of the screen and select "Free Transform".
- Select the correct layer and press Ctrl+T. or ⌘ Cmd+T..
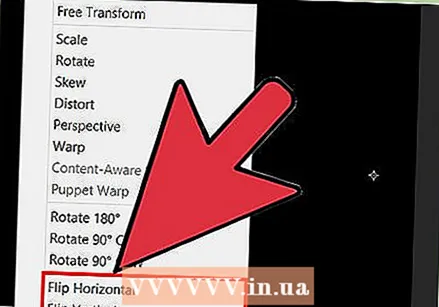 Right-click on the selected part of the image to open the selection menu. At the bottom of this menu you will find the options to flip the image: "Flip Horizontally" and "Flip Vertically." Select which of the two variations you want to apply to flip the image:
Right-click on the selected part of the image to open the selection menu. At the bottom of this menu you will find the options to flip the image: "Flip Horizontally" and "Flip Vertically." Select which of the two variations you want to apply to flip the image: - By rotating the image horizontally, you swap the left and right sides of the image.
- By rotating the image vertically, you swap the top and bottom of the image.
 Press "Enter" to save the change. When you are satisfied with the image, press enter to save the edited version. You can also double-click on the selected part of the image to do this.
Press "Enter" to save the change. When you are satisfied with the image, press enter to save the edited version. You can also double-click on the selected part of the image to do this.