Author:
Judy Howell
Date Of Creation:
27 July 2021
Update Date:
1 July 2024

Content
With your computer's administrator account you can adjust the system settings and make changes to the file system. Regardless of your operating system, you can change your administrator account password using the command line. In Windows, the administrator account is disabled by default and must be enabled if you want to use it.
To step
Method 1 of 3: Windows
 Understand the different types of administrator accounts. Windows automatically creates a disabled administrator account in all versions of Windows after XP. This account has been disabled for security reasons, as the first personal account you create is an administrator by default. The following method will enable the disabled administrator account and then set a password for it.
Understand the different types of administrator accounts. Windows automatically creates a disabled administrator account in all versions of Windows after XP. This account has been disabled for security reasons, as the first personal account you create is an administrator by default. The following method will enable the disabled administrator account and then set a password for it. - To change the password for your personal administrator account, open the Control Panel and select the "User Accounts" option. Select your personal administrator account and then click on "Create a password" or "Change your password".
 Press the key.⊞ Win and type "cmd". You should see "Command Prompt" appear in the search results list.
Press the key.⊞ Win and type "cmd". You should see "Command Prompt" appear in the search results list. 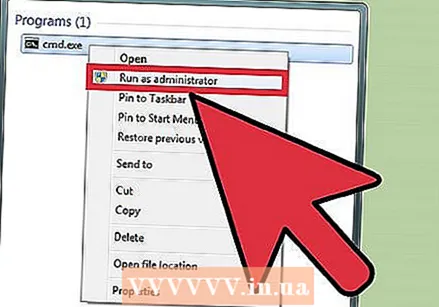 Right-click on "Command Prompt" and select "Run as Administrator".
Right-click on "Command Prompt" and select "Run as Administrator". Type.net user administrator / active: yesand press↵ Enter. This will enable the administrator account on the computer. The most common reason for activating the administrator account is to perform automation work without the User Access Control message appearing every time a system setting is changed.
Type.net user administrator / active: yesand press↵ Enter. This will enable the administrator account on the computer. The most common reason for activating the administrator account is to perform automation work without the User Access Control message appearing every time a system setting is changed.  Type.net user administrator *and press↵ Enter. Allows you to change the administrator password.
Type.net user administrator *and press↵ Enter. Allows you to change the administrator password.  Enter the password you want to use. The characters do not appear when you type. Press ↵ Enter after typing the password.
Enter the password you want to use. The characters do not appear when you type. Press ↵ Enter after typing the password.  Retype the password to confirm it. If the passwords don't match, try again.
Retype the password to confirm it. If the passwords don't match, try again.  Type.net user administrator / active: noand press↵ Enter. This will disable the administrator account. It is not recommended to keep the administrator account active when you are not using it. Once you've set your password and performed all the actions you need as an administrator, disable the account from Command Prompt.
Type.net user administrator / active: noand press↵ Enter. This will disable the administrator account. It is not recommended to keep the administrator account active when you are not using it. Once you've set your password and performed all the actions you need as an administrator, disable the account from Command Prompt.
Method 2 of 3: OS X
 Understand the procedure. You can use the Single User Mode to reset the administrator password for your Mac, in case you forgot it. You do not need administrator access to perform this procedure.
Understand the procedure. You can use the Single User Mode to reset the administrator password for your Mac, in case you forgot it. You do not need administrator access to perform this procedure.  Restart the computer and hold.⌘ Command+S. pressed. If you hold these keys while the computer boots, you will be taken to the command line.
Restart the computer and hold.⌘ Command+S. pressed. If you hold these keys while the computer boots, you will be taken to the command line.  Type.fsck -fyand press⏎ Return. This will scan your hard drive for errors, which may take a few minutes. This procedure is necessary to continue.
Type.fsck -fyand press⏎ Return. This will scan your hard drive for errors, which may take a few minutes. This procedure is necessary to continue.  Type.mount -your /and press⏎ Return. This allows you to make changes to the file system.
Type.mount -your /and press⏎ Return. This allows you to make changes to the file system.  Type.passwd Administratorand press⏎ Return. You can change the password for any user account by entering the user account name instead of "Administrator".
Type.passwd Administratorand press⏎ Return. You can change the password for any user account by entering the user account name instead of "Administrator".  Enter your new password twice. You will be asked to enter your new password and then enter it again to confirm it. The password is not shown as you type.
Enter your new password twice. You will be asked to enter your new password and then enter it again to confirm it. The password is not shown as you type. 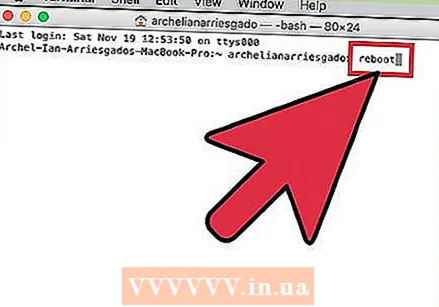 Type.rebootand press⏎ Return. This will reboot your computer and load OS X normally. Your administrator account will now use the new password.
Type.rebootand press⏎ Return. This will reboot your computer and load OS X normally. Your administrator account will now use the new password.
Method 3 of 3: Linux
 Understand the risks before proceeding. Linux is designed so that you can perform administrative tasks without actually logging in as an administrator, or "root" user. As such, it is highly recommended that you do the assignment sudo used to perform actions that require root access instead of logging in as root. Since you sudo can use in conjunction with your own user password to make root changes, you don't actually need to set a root password. If you do want to set one up, read on.
Understand the risks before proceeding. Linux is designed so that you can perform administrative tasks without actually logging in as an administrator, or "root" user. As such, it is highly recommended that you do the assignment sudo used to perform actions that require root access instead of logging in as root. Since you sudo can use in conjunction with your own user password to make root changes, you don't actually need to set a root password. If you do want to set one up, read on.  Open the terminal. You change the password via the Terminal, which can be opened from the taskbar or by pressing Ctrl+Alt+T..
Open the terminal. You change the password via the Terminal, which can be opened from the taskbar or by pressing Ctrl+Alt+T..  Type.sudo passwdand press↵ Enter. You will be asked for your user password.
Type.sudo passwdand press↵ Enter. You will be asked for your user password.  Enter your new root password. After entering your user password, you will be prompted to create the new root password. You will be asked to enter it twice to confirm it. You will not see the password on the screen as you type it.
Enter your new root password. After entering your user password, you will be prompted to create the new root password. You will be asked to enter it twice to confirm it. You will not see the password on the screen as you type it.



