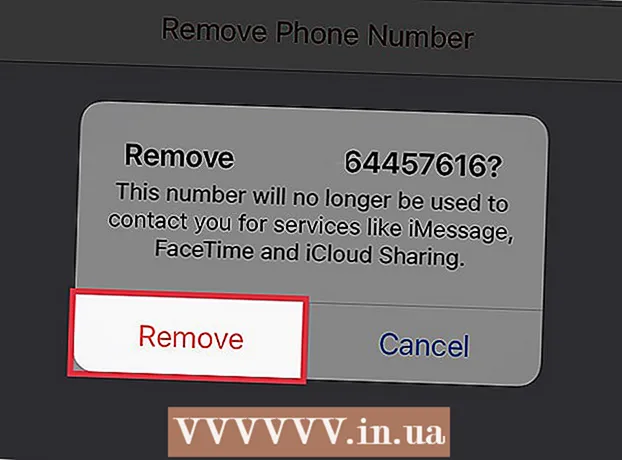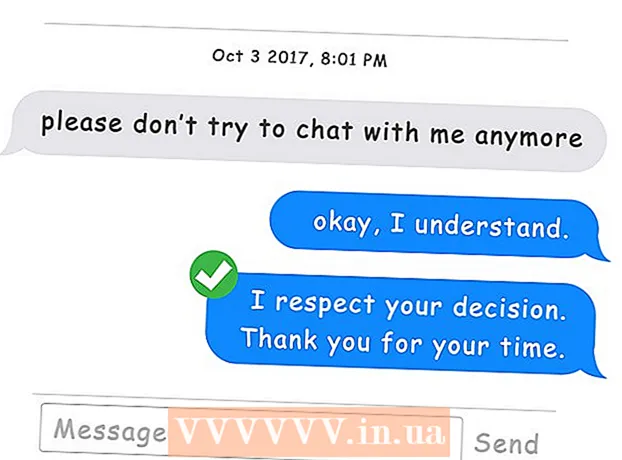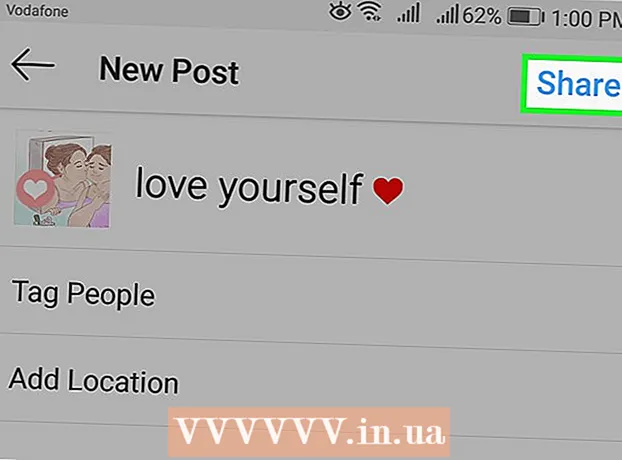Author:
Roger Morrison
Date Of Creation:
17 September 2021
Update Date:
1 July 2024

Content
- To step
- Method 1 of 3: Using a conversion website
- Method 2 of 3: Using a browser extension
- Method 3 of 3: Using conversion software
- Tips
- Warnings
Converting a YouTube video to an MP3 file is an easy way to save the audio of music, an inspiring conversation, or a hilarious moment from a comedy series. There are several ways to convert YouTube video to MP3 file: via a conversion website if you prefer not to download any software, or with a browser extension or converter if you don't mind downloading something. It's a matter of preference as all three produce MP3 files of equal quality.
To step
Method 1 of 3: Using a conversion website
 Go to YouTube and find the video you want to convert.
Go to YouTube and find the video you want to convert. Play the video. It is important to make sure that you are on the page of the video and that it is playing; that way the correct link for the video will be shown in the address bar.
Play the video. It is important to make sure that you are on the page of the video and that it is playing; that way the correct link for the video will be shown in the address bar.  Copy the video URL from the address bar. If you want to copy the video URL, go to the address bar (in the top center of the browser window), select the URL and right click with your mouse and choose Copy or press Ctrl + c (on a PC) or Command + c (on a Mac).
Copy the video URL from the address bar. If you want to copy the video URL, go to the address bar (in the top center of the browser window), select the URL and right click with your mouse and choose Copy or press Ctrl + c (on a PC) or Command + c (on a Mac). 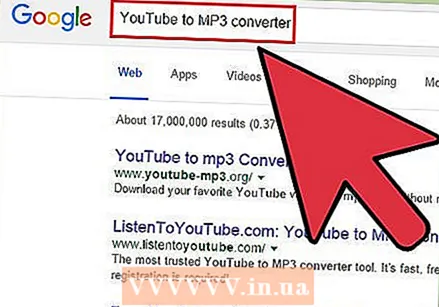 Find a YouTube to MP3 conversion website. Open a new tab or browser window and type YouTube to MP3 converter in the search field of your search engine. Your search will likely return many websites. The MP3 quality can vary depending on the site, but you should be able to find a good free version. As these sites are constantly changing, it is better to rely on the current reviews when choosing a site.
Find a YouTube to MP3 conversion website. Open a new tab or browser window and type YouTube to MP3 converter in the search field of your search engine. Your search will likely return many websites. The MP3 quality can vary depending on the site, but you should be able to find a good free version. As these sites are constantly changing, it is better to rely on the current reviews when choosing a site. - If a site asks to pay for the service, it could even be a scam; you better try a site that is free.
- Be careful when choosing a conversion site so you don't end up on a scam site. Before going to the site, do an online search for the name of the site to see if negative search results come up.
- Another thing you can do when you're not sure if a site is safe is https://google.com/safebrowsing/diagnostic?site= type in your browser, followed by the web address of the site you want to use.
 Paste the URL into the appropriate field on the conversion website. Once you've picked a conversion website, open it and paste the YouTube video URL into the appropriate field - the exact location and appearance of this field will vary by website, but should be pretty self-explanatory. If not, please request access to the help page of the website for detailed instructions.
Paste the URL into the appropriate field on the conversion website. Once you've picked a conversion website, open it and paste the YouTube video URL into the appropriate field - the exact location and appearance of this field will vary by website, but should be pretty self-explanatory. If not, please request access to the help page of the website for detailed instructions. - Paste the URL by right-clicking it and selecting Paste, or press Ctrl + v (on a PC) or Command + v (on a Mac).
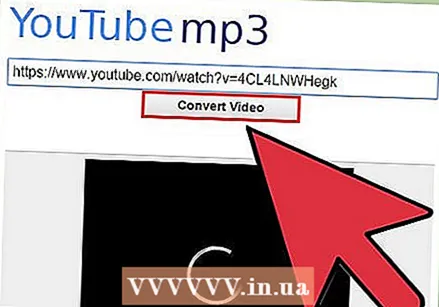 Click on Convert. Once you paste the URL of the YouTube video into the appropriate field of the conversion website, click the convert button. The name of the button depends on the website (eg Start or Go), but should be fairly straightforward - if not, read the manual on the help page of the website.
Click on Convert. Once you paste the URL of the YouTube video into the appropriate field of the conversion website, click the convert button. The name of the button depends on the website (eg Start or Go), but should be fairly straightforward - if not, read the manual on the help page of the website. 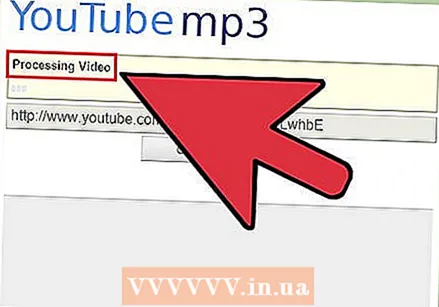 Wait for the file to be converted. Depending on your internet connection and the size of the YouTube videos, the conversion can take from 30 seconds to a few minutes.
Wait for the file to be converted. Depending on your internet connection and the size of the YouTube videos, the conversion can take from 30 seconds to a few minutes. 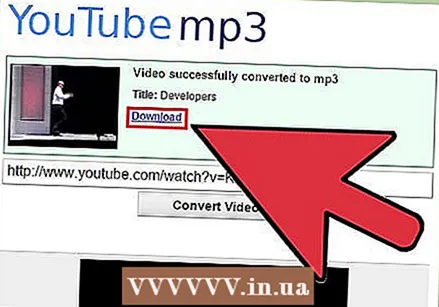 Download the converted file. Once the website has finished converting the YouTube video to an MP3 file, a Download button should appear. Click this button to download the file to your computer.
Download the converted file. Once the website has finished converting the YouTube video to an MP3 file, a Download button should appear. Click this button to download the file to your computer.  Find the file in the Downloads folder. Unless you have specified otherwise, the file will likely be copied to your computer's Downloads folder.
Find the file in the Downloads folder. Unless you have specified otherwise, the file will likely be copied to your computer's Downloads folder.  Play the MP3 and have fun! Once you have downloaded the MP3 file you should be able to open and listen to it in a media player (e.g. Windows Media Player or iTunes) and / or add it to your music library.
Play the MP3 and have fun! Once you have downloaded the MP3 file you should be able to open and listen to it in a media player (e.g. Windows Media Player or iTunes) and / or add it to your music library.
Method 2 of 3: Using a browser extension
 Type YouTube to MP3 browser extension in your search engine. This will give you a list of browser extensions - aka add-ons - which you can choose from. For more specific search results, enter the name of your specific browser in your search query.
Type YouTube to MP3 browser extension in your search engine. This will give you a list of browser extensions - aka add-ons - which you can choose from. For more specific search results, enter the name of your specific browser in your search query. - For example: if you have Safari, type YouTube to MP3 browser extension Safari in your search engine.
 Choose the extension. You will likely have a ton of extensions to choose from - many of which are free. Extensions can vary in ease of use, MP3 quality and privacy safeguards (i.e. lack of spyware) they provide. To make sure you choose a high-quality and reputable extension, search by its name plus "reviews" to see what others have said about it.
Choose the extension. You will likely have a ton of extensions to choose from - many of which are free. Extensions can vary in ease of use, MP3 quality and privacy safeguards (i.e. lack of spyware) they provide. To make sure you choose a high-quality and reputable extension, search by its name plus "reviews" to see what others have said about it. - Ultimately, you need something that won't slow down your browser too much, and that won't let malware or unwanted software get onto your computer.
- Indicators that you have downloaded malware are pop-up ads and spam; a sudden change of your homepage to a site you don't recognize; and redirected to unknown web pages.
 Download the browser extension. Many browser extensions have a different version for different browsers. Make sure you download the correct extension for your browser - this includes checking that the browser version is compatible with the extension.
Download the browser extension. Many browser extensions have a different version for different browsers. Make sure you download the correct extension for your browser - this includes checking that the browser version is compatible with the extension. - The process of checking the browser version depends on the operating system (eg Windows, Mac or Linux) and which browser you are using. If you are not sure how to check your browser version, type Check your browser version name> operating system name> in your search engine.
- For example, with Safari on a Mac, have a browser window open, then click the word "Safari" in the top left corner of your desktop, next to the Apple icon. This will open a drop-down list, choosing the first option, About Safari, and then a context menu will open with the browser's details - including its version number.
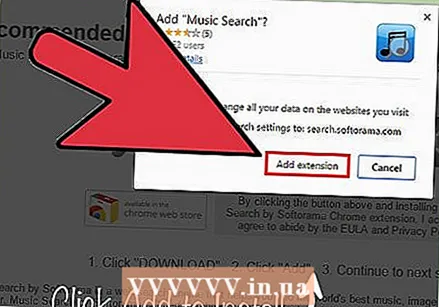 Follow the installation instructions. Click Download on the extensions page and the installation process will begin. Each extension will have a slightly different installation process, so follow the installation wizard.
Follow the installation instructions. Click Download on the extensions page and the installation process will begin. Each extension will have a slightly different installation process, so follow the installation wizard. - You may need to restart the browser once you have finished installing the extension, so make sure you have bookmarked or otherwise tracked which web pages are open so you know where you want to return again.
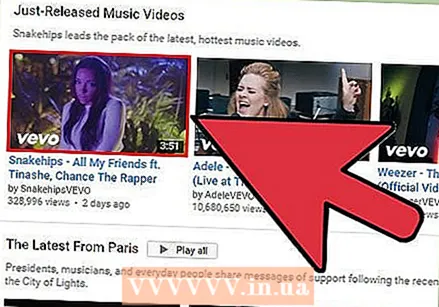 Go to YouTube and find the video you want to convert to MP3. The plugin should now appear somewhere around the video - probably above or below the video - but some extensions will also appear in the top right corner of the video.
Go to YouTube and find the video you want to convert to MP3. The plugin should now appear somewhere around the video - probably above or below the video - but some extensions will also appear in the top right corner of the video. - If you have trouble locating the extension, go to the extension's site (where you downloaded it) and read the instructions or view the screenshots to find out where the extension's buttons are on the YouTube page. video will appear.
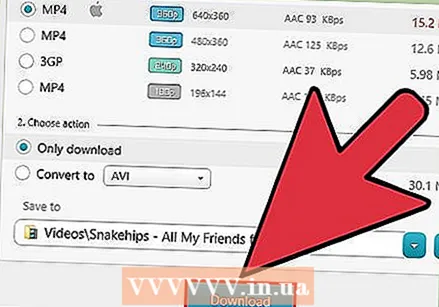 Convert the video to MP3. Click the button of the extension to convert the video to MP3. This will download the MP3 file of the video to your computer.
Convert the video to MP3. Click the button of the extension to convert the video to MP3. This will download the MP3 file of the video to your computer.  Look for the file in the Downloads folder. Unless you have specified otherwise, the extension will likely download the MP3 file to your computer's Downloads folder, but this is not always the case.
Look for the file in the Downloads folder. Unless you have specified otherwise, the extension will likely download the MP3 file to your computer's Downloads folder, but this is not always the case. - If you are not sure where the file will be placed, consult the manual for the extension. A good extension has a solid help page.
- Play the MP3 and have fun! Once you have downloaded the MP3 file you should be able to open and listen to it in a media player (e.g. Windows Media Player or iTunes) and / or add it to your music library.
Method 3 of 3: Using conversion software
 Type YouTube to MP3 conversion software in your browser's search engine. This will result in a list of YouTube to MP3 converters that you can download to your computer.
Type YouTube to MP3 conversion software in your browser's search engine. This will result in a list of YouTube to MP3 converters that you can download to your computer. 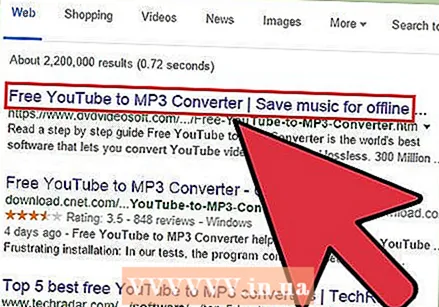 Choose a converter. Your search should return a long list of converters, many of which will be free. These programs vary in ease of use, MP3 quality and the level at which they respect your privacy. For a high-quality and reputable program, choose the name plus "ratings" to see what others have said about it.
Choose a converter. Your search should return a long list of converters, many of which will be free. These programs vary in ease of use, MP3 quality and the level at which they respect your privacy. For a high-quality and reputable program, choose the name plus "ratings" to see what others have said about it. - Ultimately, you need something that won't slow down your browser too much, and that won't let malware or unwanted software get onto your computer.
- Indicators that you have downloaded malware are pop-up ads and spam; a sudden change of your homepage to a site you don't recognize; and redirected to unknown web pages.
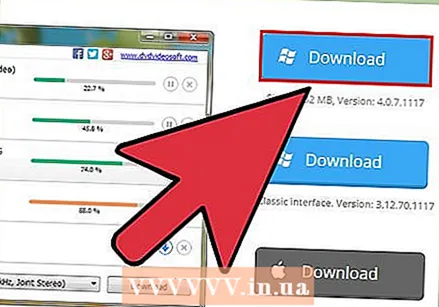 Download the program. Different versions of the software will likely be available for the different operating systems. Make sure to download the correct version of the software for your operating system.
Download the program. Different versions of the software will likely be available for the different operating systems. Make sure to download the correct version of the software for your operating system. - Also make sure that the software is compatible with the version of your operating system. If you are not sure how to check which OS version you are using, type Check OS version name> in your search engine.
- For example, if you want to check what version of OS X you have, click the Apple icon in the top left corner of your Desktop. This will open a context menu, from which you choose the first option: About This Mac. A small panel will open with all the information about your computer, including the operating system (OS X) and the version you are using.
 Download the conversion software. Click Download on the software website and the installation process will begin. Each program has a different installation process, so follow the installation wizard.
Download the conversion software. Click Download on the software website and the installation process will begin. Each program has a different installation process, so follow the installation wizard. - During the download process, you may be asked to download other software or toolbars that are not part of the conversion software. You probably don't want to get this on your computer. You can usually avoid downloading it by simply unchecking the boxes prior to installation.
- You may need to restart your computer once you have finished installing the conversion software, so make sure you have saved everything you want before starting the installation.
 Go to YouTube and find the video you want to convert to MP3.
Go to YouTube and find the video you want to convert to MP3. Copy the video URL. Copy the video URL from the address bar (in the top center of the browser window), by selecting and right-clicking the URL and choosing Copy or press Ctrl + c (on a PC) or Command + c ( on a Mac).
Copy the video URL. Copy the video URL from the address bar (in the top center of the browser window), by selecting and right-clicking the URL and choosing Copy or press Ctrl + c (on a PC) or Command + c ( on a Mac).  Paste the URL into the conversion software. Open the new converter and paste the URL in the box provided (it will probably say "Paste URL" or something similar). To paste, right-click in the box and select Paste or press Ctrl + v (on a PC) or Command + v (on a Mac).
Paste the URL into the conversion software. Open the new converter and paste the URL in the box provided (it will probably say "Paste URL" or something similar). To paste, right-click in the box and select Paste or press Ctrl + v (on a PC) or Command + v (on a Mac).  Choose the quality of your download. The conversion software probably has a number of options for your download. The higher the quality, the larger the file, which means it will take up more space on your computer's hard drive - on the other hand, it will probably sound better.
Choose the quality of your download. The conversion software probably has a number of options for your download. The higher the quality, the larger the file, which means it will take up more space on your computer's hard drive - on the other hand, it will probably sound better. - You can always return to the site and download a higher quality version of the file by simply repeating the download process and selecting a higher quality. Don't be afraid to experiment with the file size that works best for you.
 Make sure the file name is correct. Some converters automatically add various information such as artist, song title, album and release date. Make sure they are correct before clicking the Download or Convert button in your converter.
Make sure the file name is correct. Some converters automatically add various information such as artist, song title, album and release date. Make sure they are correct before clicking the Download or Convert button in your converter.  Choose a download folder. In general, MP3 files are downloaded to the Music folder by default. Check that the MP3 will be saved in the correct place by checking Preferences or Tools> Options of the converter, and making sure the result is saved in a folder of your choice.
Choose a download folder. In general, MP3 files are downloaded to the Music folder by default. Check that the MP3 will be saved in the correct place by checking Preferences or Tools> Options of the converter, and making sure the result is saved in a folder of your choice.  Download the file. Once you have chosen a file, quality settings and the download folder, you are ready to download the video. The converter will download the video from YouTube and then convert it to an MP3 file. The whole process shouldn't take more than a few minutes unless you're downloading something that takes a lot longer than a single song - say, an hour-long presentation.
Download the file. Once you have chosen a file, quality settings and the download folder, you are ready to download the video. The converter will download the video from YouTube and then convert it to an MP3 file. The whole process shouldn't take more than a few minutes unless you're downloading something that takes a lot longer than a single song - say, an hour-long presentation.  Play the MP3 and have fun! Once you have downloaded the MP3 file you should be able to open and listen to it in a media player (e.g. Windows Media Player or iTunes) and / or add it to your music library.
Play the MP3 and have fun! Once you have downloaded the MP3 file you should be able to open and listen to it in a media player (e.g. Windows Media Player or iTunes) and / or add it to your music library.
Tips
- Some videos - for example, music videos for popular, copyrighted songs - block conversion and downloading of programs. If you are having trouble downloading a song from a video, try another search to see if there are other versions of the same song that you can download.
- When copying the video link, make sure you are on the correct video page and the video is playing; this way the correct link for the video will be in the address bar when you copy the link.
- If, after installing a browser extension or converter, you notice that something unwanted has been added to your computer, read articles on wikiHow for instructions on how to get rid of it.
Warnings
- Be careful not to download copyrighted content where intellectual property holders are actively seeking damages for lost income. Some companies are more active than others and can sue you for downloading their content. They have the right to ask YouTube to transfer the IP addresses of downloaders. In turn, YouTube has an obligation to transfer those IP addresses. Make sure you have the owner's express permission before downloading.
- YouTube to MP3 audio files are not known for their high quality. If you really want the highest quality audio, then you better purchase the sound file (for example through Amazon or iTunes, or directly from the artist's website).
- Unlike torrenting, downloading and converting YouTube videos to MP3s is currently not something you can be fined for; however, downloading copyrighted songs from video is in a somewhat gray area from a legal point of view. That said, it is currently a safer alternative to a torrent (in terms of illegal downloading).