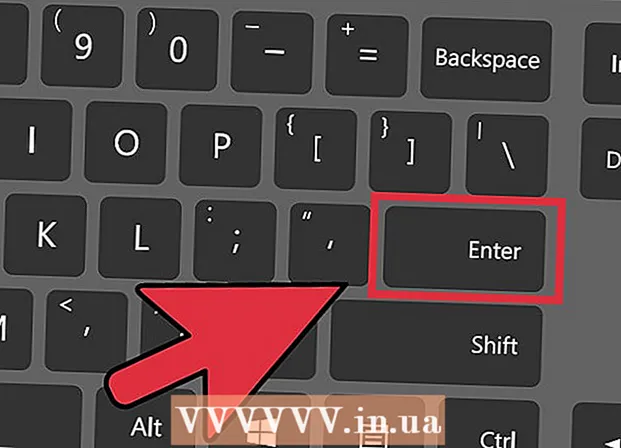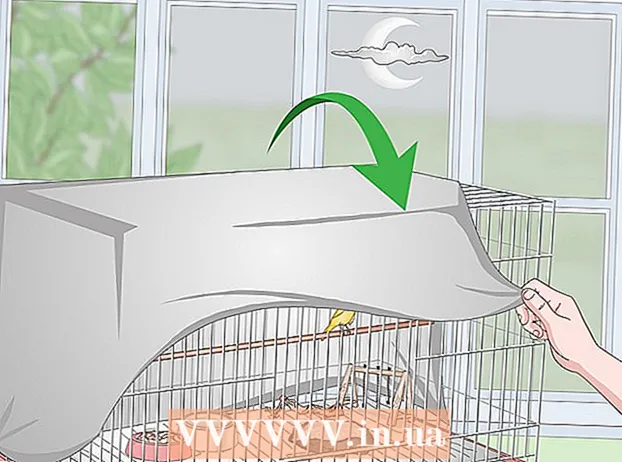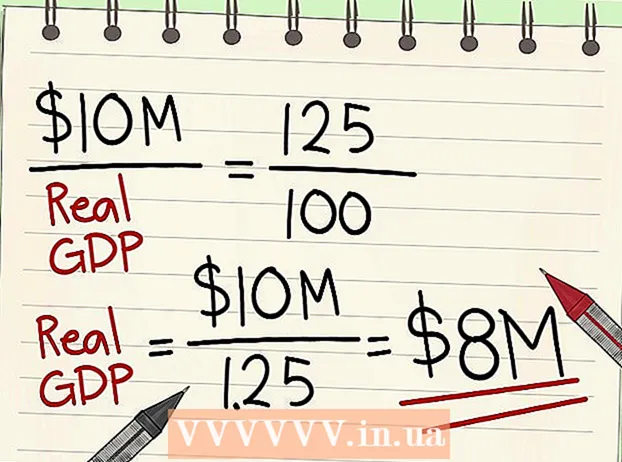Author:
Tamara Smith
Date Of Creation:
20 January 2021
Update Date:
2 July 2024

Content
- To step
- Method 1 of 2: Format an SSD drive in Windows
- Method 2 of 2: Format an SSD drive in Mac OS X
- Warnings
Formatting an SSD drive is useful in case you want to sell, dispose of, or install a new operating system. You can format an SSD drive using a Windows or Mac computer.
To step
Method 1 of 2: Format an SSD drive in Windows
 Verify that the SSD drive you want formatted is either installed in your computer or connected to your computer with a USB cable.
Verify that the SSD drive you want formatted is either installed in your computer or connected to your computer with a USB cable. Go to "Start" and click on "Control Panel".
Go to "Start" and click on "Control Panel". Click on "System and Maintenance" and then click on "System Administration".
Click on "System and Maintenance" and then click on "System Administration". Open "Computer Management".
Open "Computer Management". Click "Disk Management" in the left pane of the Computer Management window.
Click "Disk Management" in the left pane of the Computer Management window. Click the name of your SSD drive in the list of drives displayed on the screen.
Click the name of your SSD drive in the list of drives displayed on the screen. Right click on the SSD drive and then select "Format".
Right click on the SSD drive and then select "Format". Choose your preferred settings from the "File System" and "Cluster Size" drop-down menus.
Choose your preferred settings from the "File System" and "Cluster Size" drop-down menus. Place a check next to "Quick Format" and then click "OK". Your computer will format the SSD drive.
Place a check next to "Quick Format" and then click "OK". Your computer will format the SSD drive.
Method 2 of 2: Format an SSD drive in Mac OS X
 Make sure the SSD drive you want to format is installed in your computer or connected to your computer with a USB cable.
Make sure the SSD drive you want to format is installed in your computer or connected to your computer with a USB cable. Open Finder to check if the SSD drive appears in your list of devices.
Open Finder to check if the SSD drive appears in your list of devices. Click on "Applications" and then "Utilities".
Click on "Applications" and then "Utilities". Start the "Disk Utility".
Start the "Disk Utility". Click the name of your SSD drive in the left pane of "Disk Utility".
Click the name of your SSD drive in the left pane of "Disk Utility". Click the "Erase" tab and view the value next to "Partition Layout", located at the bottom of the window.
Click the "Erase" tab and view the value next to "Partition Layout", located at the bottom of the window. Verify that the value next to "Partition Layout" is equal to "Master Boot Record" or "Apple Partition Map", then click the "Partition" tab.
Verify that the value next to "Partition Layout" is equal to "Master Boot Record" or "Apple Partition Map", then click the "Partition" tab.- If the value next to "Partition Layout" is "GUID Partition Table", select "Mac OS X Extended (Journaled)" from the "Format" drop-down list, click "Delete" and then go to step # 13.
 Select the number of partitions you want from the "Partition Layout" drop-down menu.
Select the number of partitions you want from the "Partition Layout" drop-down menu. Type a name for the partition, or SSD drive, under "Partition Information" and then select "Mac OS Extended (Journaled) from the" Format "drop-down menu.
Type a name for the partition, or SSD drive, under "Partition Information" and then select "Mac OS Extended (Journaled) from the" Format "drop-down menu. Click on the name of the SSD drive in the center pane and then click "Options".
Click on the name of the SSD drive in the center pane and then click "Options". Select "GUID Partition Table" and click "OK".
Select "GUID Partition Table" and click "OK". Click on "Apply" and then click on "Partition" to confirm that you want to format your SSD drive.
Click on "Apply" and then click on "Partition" to confirm that you want to format your SSD drive. Wait for the Disk Utility to finish formatting your SSD drive. The name of the drive will be displayed in Finder when formatting is complete.
Wait for the Disk Utility to finish formatting your SSD drive. The name of the drive will be displayed in Finder when formatting is complete.
Warnings
- If you are using a Windows computer, avoid defragmenting or formatting your SSD drive completely. Since SSD drives have a limited number of read and write cycles, it is best to select the "Quick Format" option to conserve as much of the storage capacity of your SSD drive as possible.