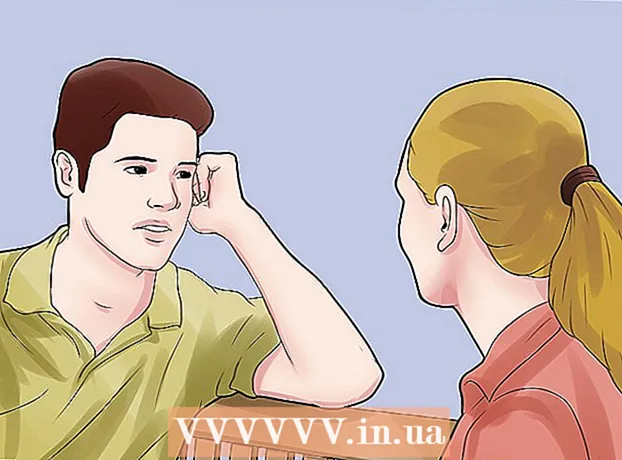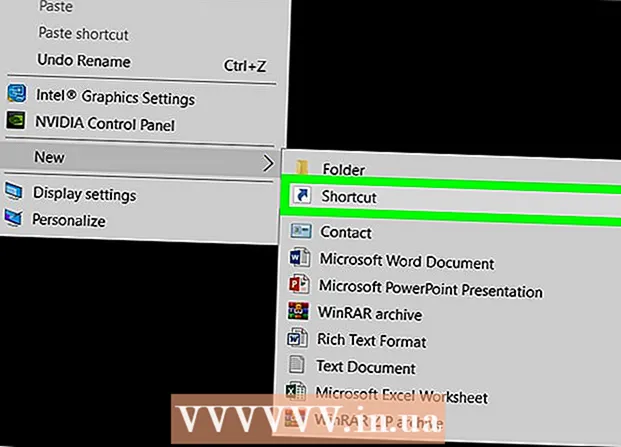Author:
Eugene Taylor
Date Of Creation:
15 August 2021
Update Date:
22 June 2024
![How To Save in Google Docs [2021]](https://i.ytimg.com/vi/f1-WJYp9cSs/hqdefault.jpg)
Content
- To step
- Method 1 of 3: Save your work
- Method 2 of 3: Save a shared document to your Drive
- Method 3 of 3: Save a Google Doc offline
- Tips
Unlike regular word processing software, Google Drive automatically saves changes to a document every few seconds. We explain in detail how a document is stored online and offline. We also discuss how a shared document is saved, giving you editing and owner rights. Read on to find out why you don't need to click the "Save" button.
To step
Method 1 of 3: Save your work
 Allow Google Docs to automatically save your document. When you add new content to your Google Doc, the changes you make are automatically saved to your drive. You will see light gray text at the top of the screen next to the "Help" tab. While you are typing this text says "Saving ..."; immediately after you stop typing, the text will say "All changes saved to Drive"
Allow Google Docs to automatically save your document. When you add new content to your Google Doc, the changes you make are automatically saved to your drive. You will see light gray text at the top of the screen next to the "Help" tab. While you are typing this text says "Saving ..."; immediately after you stop typing, the text will say "All changes saved to Drive" - You don't have to click on a save button or use a keyboard shortcut.
 Save a Google Doc to your computer. While working on a Google Doc, you may want to export the document so that you can use it in another program. Click the "File" tab at the top of your screen. Move the mouse over "Download as" and choose a file type from the list. In the dialog box that appears you can change the name of the file, add tags to the document and determine where the document should be saved.
Save a Google Doc to your computer. While working on a Google Doc, you may want to export the document so that you can use it in another program. Click the "File" tab at the top of your screen. Move the mouse over "Download as" and choose a file type from the list. In the dialog box that appears you can change the name of the file, add tags to the document and determine where the document should be saved. - The file types you can choose from include: Microsoft Word, Open Document format, Rich Text format, pdf, plain text, web page, or epub.
 Export your saved document with a different extension. Sometimes it may be necessary to save and export your Google doc in a different format. Select File> Download As. Choose an extension from the list that appears. When you export a document, Google Drive does not automatically sync the changes made with the downloaded file. Possible extension include:
Export your saved document with a different extension. Sometimes it may be necessary to save and export your Google doc in a different format. Select File> Download As. Choose an extension from the list that appears. When you export a document, Google Drive does not automatically sync the changes made with the downloaded file. Possible extension include: - .docx
- .odf
- .rtf
- .txt
- .html
 Export your document to your website. Google Drive can publish a document directly to your website. The published document is not static, however living. If you change anything in this document, the changes will automatically appear on your website. To export a file to the web, choose File> Publish to Web> Allow the Document to Be Dynamic> Start Publishing.
Export your document to your website. Google Drive can publish a document directly to your website. The published document is not static, however living. If you change anything in this document, the changes will automatically appear on your website. To export a file to the web, choose File> Publish to Web> Allow the Document to Be Dynamic> Start Publishing. - If you want your document to remain static, don't choose the "Allow the document to be dynamically adjusted" option.
 Troubleshoot saving issues. If your Google Drive can't save your document, you'll get the following message: "Failed to save to Google Drive." If Google Drive can't save your document, a bad internet connection is often the cause. If this happens, you will need to copy the contents of your document to the clipboard and reload the page. Then, if any content is missing on the page, choose "All" and paste the content from the clipboard into the document.
Troubleshoot saving issues. If your Google Drive can't save your document, you'll get the following message: "Failed to save to Google Drive." If Google Drive can't save your document, a bad internet connection is often the cause. If this happens, you will need to copy the contents of your document to the clipboard and reload the page. Then, if any content is missing on the page, choose "All" and paste the content from the clipboard into the document. - To select "All", you can use the keyboard shortcut Ctrla (Windows) or ⌘ Commanda (Mac).
- To copy a document, use the keyboard shortcut CtrlC. (Windows) or ⌘ CommandC. (Mac).
- To paste a document, use the keyboard shortcut CtrlP. (Windows) or ⌘ CommandP. (Mac).
Method 2 of 3: Save a shared document to your Drive
 Open the shared file. If someone shares a document with you, you may not get editing or owner rights. To be able to change the document, you must make a copy of it, which you do own. Open the shared document via email or Google Drive.
Open the shared file. If someone shares a document with you, you may not get editing or owner rights. To be able to change the document, you must make a copy of it, which you do own. Open the shared document via email or Google Drive. - This mode is called "View Only".
 Make a copy. Select File> Make a Copy> OK. The new copy will open automatically and also save automatically.
Make a copy. Select File> Make a Copy> OK. The new copy will open automatically and also save automatically. - If you change the document, the changes are automatically saved.
- If you are the original owner of the document, you have the option to share the file with the original group.
 Rename the document. Once you've made a copy of the shared document, you own the file. In the "Ownership" column in your Google Drive you will see "I". As the owner, you can rename the file if you wish.
Rename the document. Once you've made a copy of the shared document, you own the file. In the "Ownership" column in your Google Drive you will see "I". As the owner, you can rename the file if you wish.
Method 3 of 3: Save a Google Doc offline
 Install Google Drive for Mac. Installing Google Drive allows you to edit and save Google Doc files offline. All changes you make offline in Google Doc files are automatically synchronized with your online Google Drive.
Install Google Drive for Mac. Installing Google Drive allows you to edit and save Google Doc files offline. All changes you make offline in Google Doc files are automatically synchronized with your online Google Drive. - Go to Google's Anytime, anywhere access and sync your files webpage.
- Move your mouse over "Download Drive" and select "Mac" from the drop-down menu.
- Read and agree to the Terms and Conditions, open the file installgoogledrive.dmg. Drag the "Google Drive" icon to your "Applications" folder and open Google Drive.
- Log in to Google Drive and complete the installation process.
 Install Google Drive for Windows. If you install Google Drive for your Windows, you can access, edit and save Google Docs offline. Any changes you make to these documents will be shared with your online drive.
Install Google Drive for Windows. If you install Google Drive for your Windows, you can access, edit and save Google Docs offline. Any changes you make to these documents will be shared with your online drive. - Go to Google's Anytime, anywhere access and sync your files webpage. Move your mouse over "Download Drive" and select "Windows" from the drop-down menu.
- Read and agree to the Terms and Conditions, open the file googledrivesync.exe.
- Log in to Google Drive and follow the prompts to complete the installation process.
 Turn on "Online Access". Start your browser and log in to your Google account. Open your Google Drive and click on the "Settings" icon (wheel). Select "Settings". Go to the "Offline" section and check the box next to "Synchronize Google Docs, Sheets, Slides & Drawings files with this computer so you can edit offline".
Turn on "Online Access". Start your browser and log in to your Google account. Open your Google Drive and click on the "Settings" icon (wheel). Select "Settings". Go to the "Offline" section and check the box next to "Synchronize Google Docs, Sheets, Slides & Drawings files with this computer so you can edit offline".  Move files and folders from your desktop to your Google Drive folder. After installing Google Drive, a "Google Drive" folder is automatically created and added to your already existing "Documents" folder. Documents files are added to this folder in two ways.
Move files and folders from your desktop to your Google Drive folder. After installing Google Drive, a "Google Drive" folder is automatically created and added to your already existing "Documents" folder. Documents files are added to this folder in two ways. - Once you have enabled online access, the files stored in your online Google Drive will automatically be displayed in the "Google Drive" folder on your desktop and synchronized with it.
- You can also manually move documents and files from your desktop to the "Google Drive" folder. The folder will automatically sync with the cloud.
 Share files from your local "Google Drive" folder. The Google Drive program also lets you share files with others. Open the folder "Google Drive" and right click on the document you want to share. From the drop-down menu, select Google Drive> Share. Share the file with one or more people.
Share files from your local "Google Drive" folder. The Google Drive program also lets you share files with others. Open the folder "Google Drive" and right click on the document you want to share. From the drop-down menu, select Google Drive> Share. Share the file with one or more people.  Allow Google Docs to automatically save and sync your files. In the offline program, Google Drive automatically saves changes to a document every few seconds. If your computer connects to the internet, the Google Drive program functions just like the online variant. The changes you make to a document are automatically synchronized with your online drive and therefore stored there.
Allow Google Docs to automatically save and sync your files. In the offline program, Google Drive automatically saves changes to a document every few seconds. If your computer connects to the internet, the Google Drive program functions just like the online variant. The changes you make to a document are automatically synchronized with your online drive and therefore stored there.
Tips
- You can make a copy of your document at any time by clicking the "File" tab in the menu bar and then click the "Make a copy" option in the context menu.