Author:
Morris Wright
Date Of Creation:
1 April 2021
Update Date:
1 July 2024
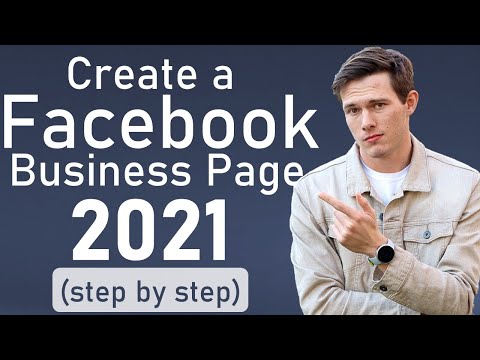
Content
This article will teach you how to create a Facebook page that other people can like and follow. Examples of pages are company pages, fan pages, and memes pages. You can create a page with both the Facebook mobile app and the desktop site.
To step
Method 1 of 2: Mobile
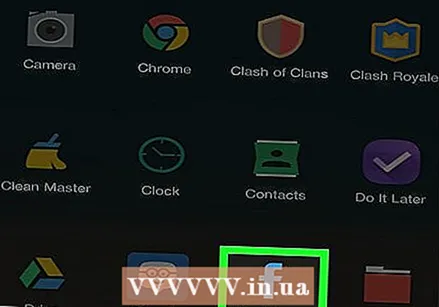 Open Facebook. Tap the Facebook app. It resembles a white "f" on a blue background. If you're already logged in to Facebook, this will open your News Feed.
Open Facebook. Tap the Facebook app. It resembles a white "f" on a blue background. If you're already logged in to Facebook, this will open your News Feed. - If you are not yet logged in to Facebook, please enter your email address (or phone number) and password to continue.
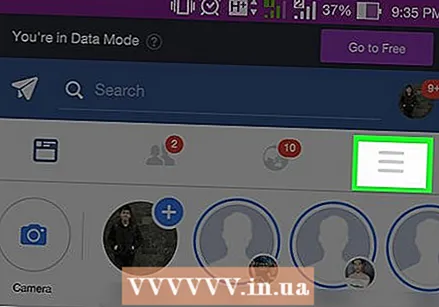 Press ☰. This is either in the bottom right corner (iPhone) or the top right corner of the screen (Android).
Press ☰. This is either in the bottom right corner (iPhone) or the top right corner of the screen (Android).  Scroll down and press Pages. This option is at the bottom of the menu. You may need to press "More" in this menu to display the "Pages" option.
Scroll down and press Pages. This option is at the bottom of the menu. You may need to press "More" in this menu to display the "Pages" option. - On Android, skip this step and press "Create Page".
 Press Create page at the top of the screen.
Press Create page at the top of the screen. Press Starting when prompted. This option is at the bottom of the screen. This will take you to the screen to configure the page.
Press Starting when prompted. This option is at the bottom of the screen. This will take you to the screen to configure the page.  Enter the name of your page and then press Next one. Simply press the "Page Name" field, type a name for your page, then press the "Next" button at the bottom of the screen.
Enter the name of your page and then press Next one. Simply press the "Page Name" field, type a name for your page, then press the "Next" button at the bottom of the screen. 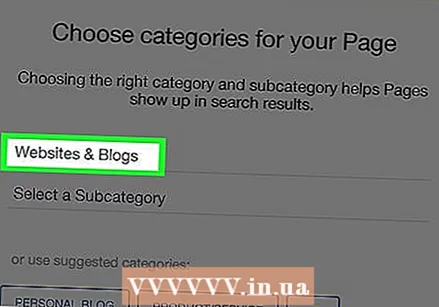 Select a page category. Tap "Choose category" at the bottom of the page and then tap a category that matches your page.
Select a page category. Tap "Choose category" at the bottom of the page and then tap a category that matches your page.  Select a subcategory. Tap "Choose subcategory" under the category you just selected, then tap a subcategory that matches your page.
Select a subcategory. Tap "Choose subcategory" under the category you just selected, then tap a subcategory that matches your page.  Press Next one at the bottom of the page.
Press Next one at the bottom of the page. Enter the web address of a website and then press Next one. Enter the web address of your website in the field in the center of the screen. This step is optional, but adding your website, if you have one, will increase your visibility, especially when creating a page for a company, product, service, or similar.
Enter the web address of a website and then press Next one. Enter the web address of your website in the field in the center of the screen. This step is optional, but adding your website, if you have one, will increase your visibility, especially when creating a page for a company, product, service, or similar.  Upload a profile picture for your page. Press "Add a profile photo", select a photo, resize it if necessary, then press "Done".
Upload a profile picture for your page. Press "Add a profile photo", select a photo, resize it if necessary, then press "Done". - You can also skip this step by pressing "Skip" in the top right corner of the screen.
- On some Androids you have to press "✓" instead of "Done".
 Press Next one at the bottom of the screen.
Press Next one at the bottom of the screen. Add a cover photo. Press "Add Cover Photo", select a cover photo, resize it if necessary, then press "Save".
Add a cover photo. Press "Add Cover Photo", select a cover photo, resize it if necessary, then press "Save". - You can also press "Skip" in the top right corner of the screen to skip this step.
 Press Visit page. This blue button is at the bottom of the screen. This completes the configuration procedure and creates your page.
Press Visit page. This blue button is at the bottom of the screen. This completes the configuration procedure and creates your page. - You can review your page's settings by either pressing "⋯" (iPhone) or "⋮" (Android) in the top right corner of the screen, then "Edit Settings" in the resulting popup menu.
Method 2 of 2: On a desktop
 Open Facebook. Go to https://www.facebook.com/ in your internet browser. If you're logged in to Facebook, this will open your News Feed.
Open Facebook. Go to https://www.facebook.com/ in your internet browser. If you're logged in to Facebook, this will open your News Feed. - If you are not logged in, you will need to enter your email address (or phone number) and password at the top right of the page.
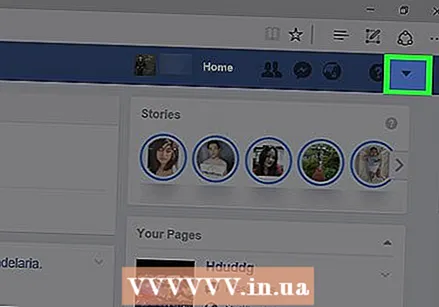 click on
click on 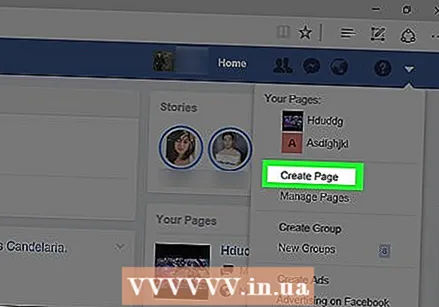 click on Create a page. This option is in the middle of the drop-down menu.
click on Create a page. This option is in the middle of the drop-down menu.  Select a page type. Click on the page type that best matches the content you plan to post.
Select a page type. Click on the page type that best matches the content you plan to post. - For example, select "Artist, Band, or Audience" for a page focused on music, or select "Entertainment" for a page about games.
 Fill in the required information for your page. This will vary depending on the page type you selected:
Fill in the required information for your page. This will vary depending on the page type you selected: - "Local Business or City" - Enter the business name, category, address, and phone number.
- "Company, Organization, or Institution" - Choose a business category, then enter the name of your company.
- "Brand or Product" - Choose a product category and then enter the name of your product.
- "Artist, band or public figure" - Choose a public figure type and then enter the name of the page.
- "Entertainment" - Choose an entertainment category, then enter the name of the page.
- "Charity or Community" - Enter the name of your charity or community project.
 click on Starting. This blue button is below the information you just entered. All the required information is there and by clicking "Start" your page will be created and you will be taken to it.
click on Starting. This blue button is below the information you just entered. All the required information is there and by clicking "Start" your page will be created and you will be taken to it.  Check your page. Once your page is created, you can add a cover photo to make the page more attractive. You can also view and edit the page's settings by pressing "Settings" at the top right of the screen.
Check your page. Once your page is created, you can add a cover photo to make the page more attractive. You can also view and edit the page's settings by pressing "Settings" at the top right of the screen. - If you just want to change the page information, click "..." below where the photo will be, then click "Edit page information."
Tips
- Include as much information as possible so that visitors to the page are well informed.
- Typically, you can bring more people to your page by posting visual content (eg, videos and photos) than by just posting written content.
- If you want to make major changes to your page and don't want others to see those changes before they are complete, you can take the page offline and hide it temporarily.
- If you ever decide to delete your Facebook page, you will be given 14 days to cancel it.
Warnings
- Make sure your page - and its content - adhere to Facebook's terms of use.



