Author:
Tamara Smith
Date Of Creation:
19 January 2021
Update Date:
1 July 2024

Content
- To step
- Part 1 of 3: Setting up a poll
- Part 2 of 3: Create questions
- Part 3 of 3: Publish your poll
- Tips
This wikiHow teaches you how to use the Facebook Poll app to create an interactive survey for your FB page. You can edit and fill in a poll in the FB app on your phone and tablet, but creating a poll must be done in your browser.
To step
Part 1 of 3: Setting up a poll
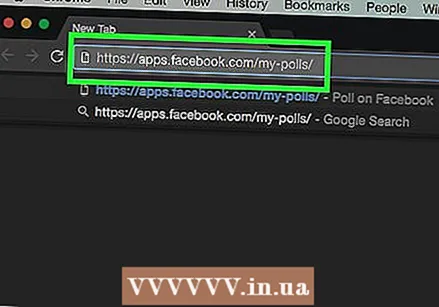 Open the FB poll page. Do this by pasting https://apps.facebook.com/my-polls/ into the address bar of your browser.
Open the FB poll page. Do this by pasting https://apps.facebook.com/my-polls/ into the address bar of your browser. - If you are not logged in, you will need to enter your email address and password before continuing. You will find the login fields in the top right corner of your screen.
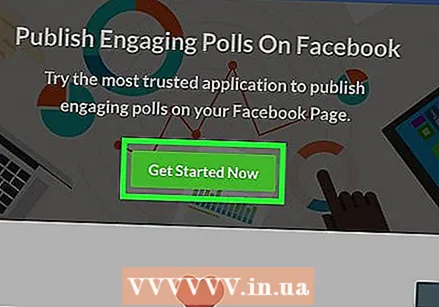 Click on Start now. This is a green button in the center of the page.
Click on Start now. This is a green button in the center of the page. 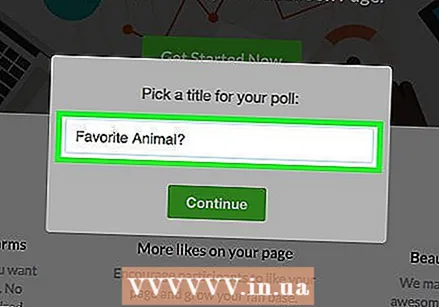 Enter the title of your poll. Make sure the title of your poll shows exactly what the poll is about.
Enter the title of your poll. Make sure the title of your poll shows exactly what the poll is about. - For example, a poll asking about the participants' favorite animals would you name "Choose your favorite animal" or simply "Favorite animal?"
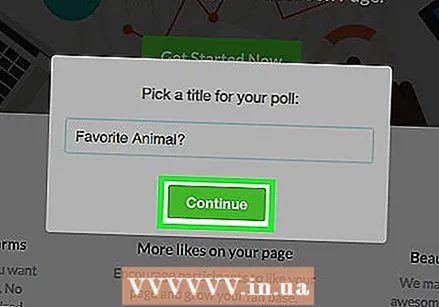 Click Continue. This button is below the title field.
Click Continue. This button is below the title field. 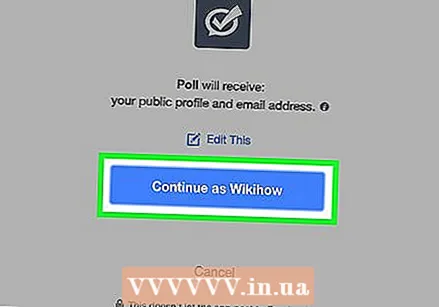 Click Continue as [your name]. This gives the poll app access to certain data from your FB profile.
Click Continue as [your name]. This gives the poll app access to certain data from your FB profile.
Part 2 of 3: Create questions
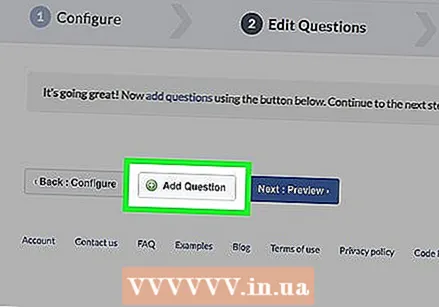 Click + Add Question. This button is located somewhere in the middle of the page, to the left of the Next: Preview button.
Click + Add Question. This button is located somewhere in the middle of the page, to the left of the Next: Preview button.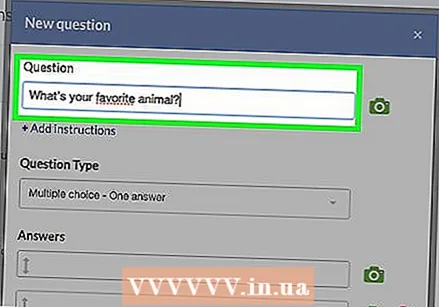 Type in a question. Do this in the "Question" field at the top of the screen.
Type in a question. Do this in the "Question" field at the top of the screen. - Taking the example above, we type here "What is your favorite animal?"
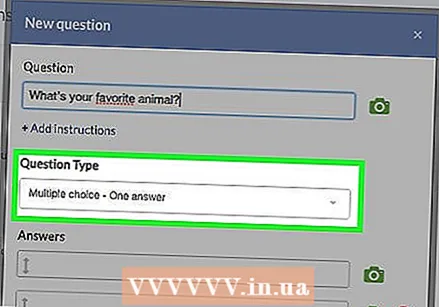 Determine what kind of question it is. Choose from the options that appear when you click the bar below "Question Type". Then click on one of the following options:
Determine what kind of question it is. Choose from the options that appear when you click the bar below "Question Type". Then click on one of the following options: - Text box - Participants must manually enter an answer.
- Multiple choice - one answer - Participants must select one answer from a drop-down list.
- Multiple choice - multiple choice - Participants can select multiple answers from a drop-down list.
- Drop-down list - When the participant clicks on this drop-down list, they will see a list of answers from which they can choose one.
- Pick order - Participants must arrange the items in the order of their preference.
- Scale from 1 to 5 - Participants choose a number on a scale from 1 to 5. Here is entered by default "weak" (1) and "excellent" (5).
- For our favorite animal example, we choose a drop-down list, a multiple choice list, or a text box.
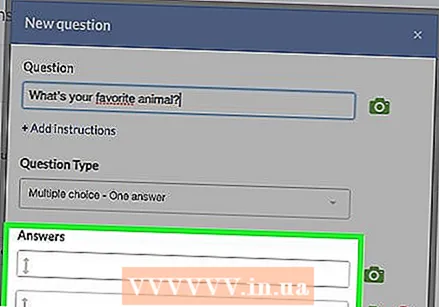 Enter an answer. The chosen question type determines what the answer will look like:
Enter an answer. The chosen question type determines what the answer will look like: - Text box - Click the box under "Data Type" to indicate what type of response you expect. This can be a single line of text, but also an e-mail address or a telephone number.
- Multiple choice / Drop-down list / Ranking - For these questions you fill in the answers yourself in advance. You do this in the field under the heading "Answers". Click "Add Answer" to add an option, or click "Add Other" to add a text field.
- Scale from 1 to 5 - Select the lowest (1) or highest (5) option and then type in the label.
- To delete an answer, click on the red circle to the right of the answer.
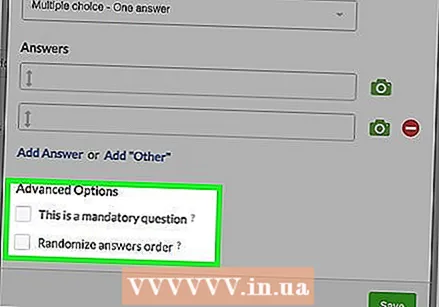 Adjust the advanced options. If necessary, click one or more boxes on the left:
Adjust the advanced options. If necessary, click one or more boxes on the left: - This is a mandatory question - Participants cannot continue until they have answered this question.
- Random order of questions - Changes the order of the questions each time someone takes the poll. You cannot adjust this for certain question types such as "Scale from 1 to 5".
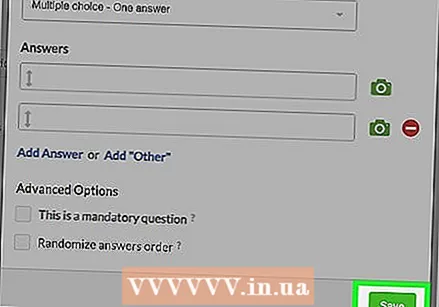 Click Save. This is a green button that you will find at the bottom right of the "New Question" screen. This will add the question to the poll.
Click Save. This is a green button that you will find at the bottom right of the "New Question" screen. This will add the question to the poll. 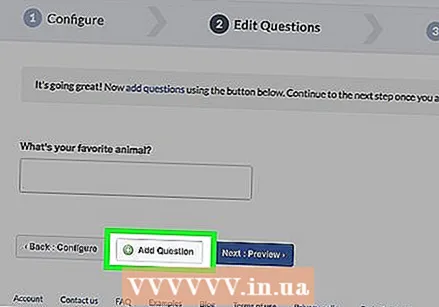 Complete your poll. If necessary, add more questions by clicking the button + Add question and fill out a new form for the new question. You can edit the existing questions by clicking the button above the relevant question:
Complete your poll. If necessary, add more questions by clicking the button + Add question and fill out a new form for the new question. You can edit the existing questions by clicking the button above the relevant question: - Click it pencilicon to edit an existing question.
- Click it two documentsicon to duplicate a question.
- Click on the up or down arrows to move the question up or down in the poll.
- Click on the red circle to delete the question.
Part 3 of 3: Publish your poll
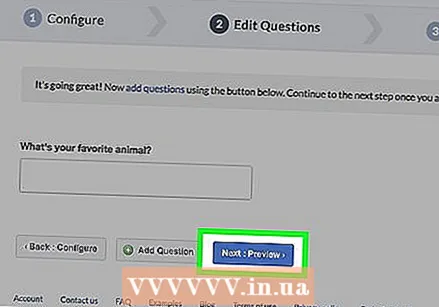 Click the Next preview button. It's to the right of the button + Add question.
Click the Next preview button. It's to the right of the button + Add question. 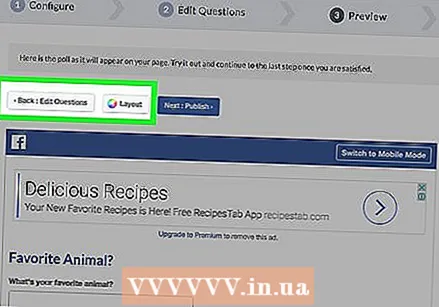 Check your poll carefully. When everything looks like you had in mind, you are ready for publication.
Check your poll carefully. When everything looks like you had in mind, you are ready for publication. - To change something else, click the button Back: adjust questions at the top left of the screen.
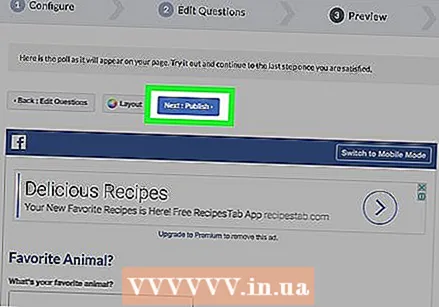 Click the Publish Next button. This blue button can be found at the top right of the poll screen.
Click the Publish Next button. This blue button can be found at the top right of the poll screen. 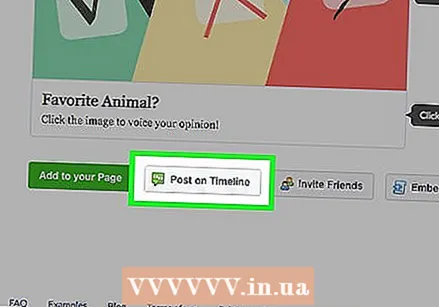 Click the Publish to timeline button. You will find it on the right side of the screen. After this you will see a popup screen with an FB message with your poll. Write a few more lines here to encourage people to take your poll.
Click the Publish to timeline button. You will find it on the right side of the screen. After this you will see a popup screen with an FB message with your poll. Write a few more lines here to encourage people to take your poll. - In some browsers this option is called "Add to your page".
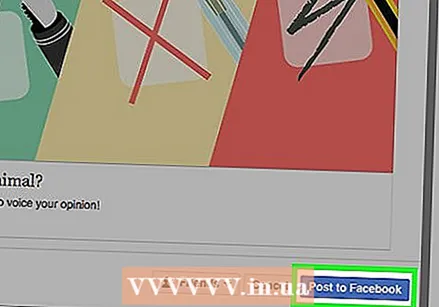 Click the Publish to Facebook button. This button is located at the bottom right of the message screen. This will immediately put your poll on your FB page.
Click the Publish to Facebook button. This button is located at the bottom right of the message screen. This will immediately put your poll on your FB page. - If you want to add another message, click on the text field at the top of the screen. You type your message there.
- This screen is the best place to warn participants that they must first click away an ad before they can do the poll.
Tips
- When you upgrade to the premium version of the Polls app, you can add photo replies.



