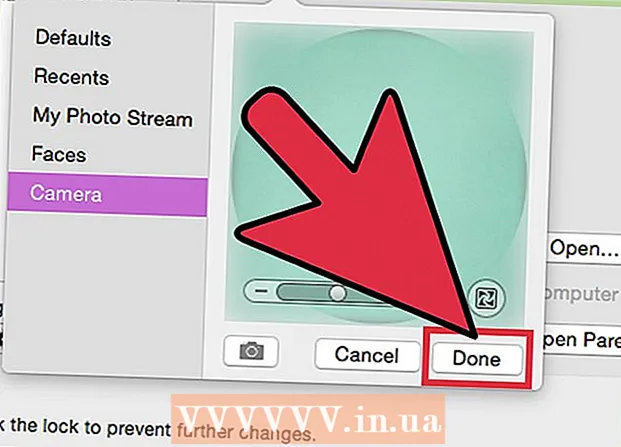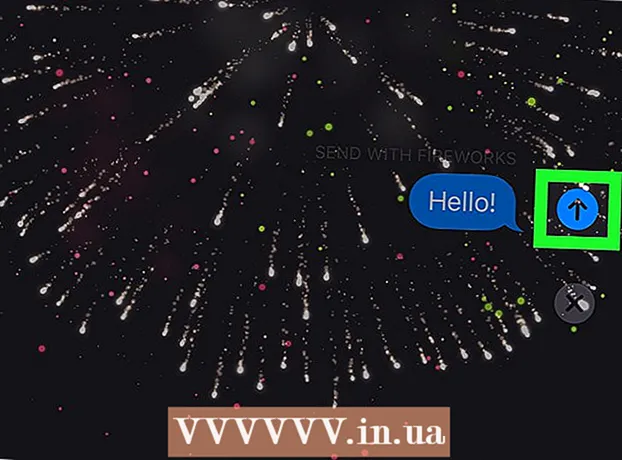Author:
Morris Wright
Date Of Creation:
22 April 2021
Update Date:
1 July 2024

Content
- To step
- How directories work
- Part 1 of 3: Labeling messages
- Part 2 of 3: Automatically label and hide messages
- Part 3 of 3: Viewing your sorted mail
Do you want to organize your Gmail inbox more efficiently? By using labels and filters you can sort your messages in Gmail's equivalent of a folder system. Labels are used somewhat differently from a traditional folder system and may take some time to get used to, but once you are familiar with them, you can organize your mail much more efficiently.
To step
How directories work
 Gmail uses “Labels” instead of traditional “Folders”. There are no "folders" in the traditional sense in Gmail. Instead, “labels” are used to sort messages. These labels are similar to folders, but their usage differs in a few important ways: multiple labels can be assigned to a single message and labels do not affect whether an email is shown in your inbox or not.
Gmail uses “Labels” instead of traditional “Folders”. There are no "folders" in the traditional sense in Gmail. Instead, “labels” are used to sort messages. These labels are similar to folders, but their usage differs in a few important ways: multiple labels can be assigned to a single message and labels do not affect whether an email is shown in your inbox or not.  Messages can be labeled manually or sorted automatically with “Filters”. You can manually associate messages with a label or you can set messages to be automatically labeled as soon as you receive them. Whether or not the message appears in your inbox is determined by the rules you set for automatic sorting, called “filters”.
Messages can be labeled manually or sorted automatically with “Filters”. You can manually associate messages with a label or you can set messages to be automatically labeled as soon as you receive them. Whether or not the message appears in your inbox is determined by the rules you set for automatic sorting, called “filters”. - To be clear, the only way to label messages that don't appear in your inbox is to create filters that hide them in your inbox as soon as they arrive or by manually tagging and archiving them.
Part 1 of 3: Labeling messages
 Check the box next to the message or messages you want to move.
Check the box next to the message or messages you want to move. Click the Map button at the top of the page.
Click the Map button at the top of the page. Select “Create New”. You can also choose from a list of labels you have already created.
Select “Create New”. You can also choose from a list of labels you have already created.  Enter a name for your label. If you want the label to serve as a “subfolder”, specify under which label you want to place this new label.
Enter a name for your label. If you want the label to serve as a “subfolder”, specify under which label you want to place this new label. - After creating the label, all messages you have checked will be assigned this label.
- When you select a folder or create a new label, the checked messages will be moved to that label and removed from your inbox.
Part 2 of 3: Automatically label and hide messages
 Click on the Gmail Menu button. It looks like a gear and is located in the top right corner.
Click on the Gmail Menu button. It looks like a gear and is located in the top right corner.  Select “Settings”.
Select “Settings”. Click on the “Filters” tab.
Click on the “Filters” tab. Click on “Create New Filter” at the bottom of the list.
Click on “Create New Filter” at the bottom of the list. Enter the sorting criteria of the filter. There are several methods you can use to label messages using the filter.
Enter the sorting criteria of the filter. There are several methods you can use to label messages using the filter. - From - All messages from a specified address (es) are filtered.
- On - All messages from a specified address (es) are filtered.
- Subject - All messages containing the specified words in the subject are filtered.
- With the words - All messages containing the specified words in the subject or text will be filtered.
- Without the words - All messages that do not contain the specified words in the subject or text are filtered.
 Click on “Create filter with this search”. A list of matching messages is displayed behind the screen to create filters.
Click on “Create filter with this search”. A list of matching messages is displayed behind the screen to create filters.  Check the box “Apply the label” and choose the label under which you want to sort the filtered messages.
Check the box “Apply the label” and choose the label under which you want to sort the filtered messages. Check the box “Skip inbox (Archive)” to hide new messages that match this filter. You can view these messages by opening the label in the left menu.
Check the box “Skip inbox (Archive)” to hide new messages that match this filter. You can view these messages by opening the label in the left menu.  Check “Also apply filter on matching emails” if you want the filter to be applied to existing messages. This is very useful if you want to quickly organize a lot of old messages.
Check “Also apply filter on matching emails” if you want the filter to be applied to existing messages. This is very useful if you want to quickly organize a lot of old messages.  Click on “Create filter”. New messages that meet the filter criteria are automatically marked with the label you specify and are hidden in your inbox (if you chose to).
Click on “Create filter”. New messages that meet the filter criteria are automatically marked with the label you specify and are hidden in your inbox (if you chose to).
Part 3 of 3: Viewing your sorted mail
 Click on the label in the left menu to view the content. If the label is bold, it contains new messages that you have not read yet.
Click on the label in the left menu to view the content. If the label is bold, it contains new messages that you have not read yet.  Click the "More" button at the bottom of the label list to view all of your labels. You can show and hide labels from your short list using the “Labels” tab in your Settings menu. By clicking on “More” you can view all your labels, including the ones that are normally hidden.
Click the "More" button at the bottom of the label list to view all of your labels. You can show and hide labels from your short list using the “Labels” tab in your Settings menu. By clicking on “More” you can view all your labels, including the ones that are normally hidden.  Move the sorted messages to different labels. You can move messages at any time by checking the boxes and then using the folder button to choose a new location.
Move the sorted messages to different labels. You can move messages at any time by checking the boxes and then using the folder button to choose a new location.