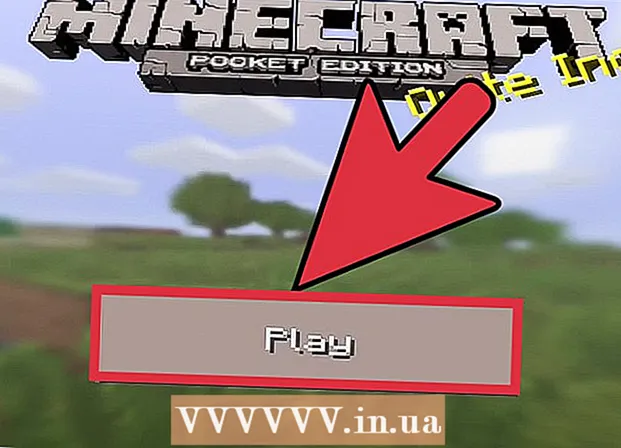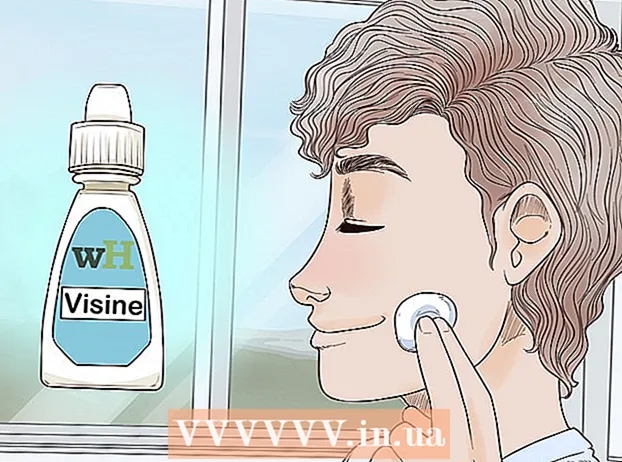Author:
Charles Brown
Date Of Creation:
1 February 2021
Update Date:
1 July 2024

Content
- To step
- Method 1 of 3: Using the command prompt
- Method 2 of 3: Using Administrative Tools
- Method 3 of 3: Using Task Manager
- Warnings
Printers can be tricky devices to use. This article is about one of the most common printer problems: the queue (print service) or spooling. Spooling, an acronym for Simultaneous Peripheral Operations On-line, is the term for queuing print jobs in your computer. From time to time you have to stop this system to prevent the queue from giving a command to the printer to print a document that you do not want printed. At some point you will have accidentally given a print job twice, quickly disconnected the printer before printing was finished, only to find after reconnecting that the printer still wants to continue with the document you did not wanted to print.
To step
Method 1 of 3: Using the command prompt
 Open the Start menu. You can open the Start menu by pressing the Windows key on your keyboard, or by clicking the Start icon at the bottom left of the screen.
Open the Start menu. You can open the Start menu by pressing the Windows key on your keyboard, or by clicking the Start icon at the bottom left of the screen.  Type cmd. In the Start menu, type cmd, the code for the command prompt. You should see "Command Prompt" in the list of programs.
Type cmd. In the Start menu, type cmd, the code for the command prompt. You should see "Command Prompt" in the list of programs.  Open the command prompt as an administrator. Right-click on "Command Prompt" and select Run as administrator from the drop-down menu. click on Yes in the warning window.
Open the command prompt as an administrator. Right-click on "Command Prompt" and select Run as administrator from the drop-down menu. click on Yes in the warning window. - The command prompt gives you the option to run text commands. These commands can often also be accomplished through the graphical interface, keyboard, and mouse, but sometimes you can save time by using the command prompt.
 Type "net stop spooler". Type just stop spooler in the command prompt, then press ↵ Enter. You will see a line with the text: The Print Spooler service has been interrupted. After a while, and if it is done successfully, you will see: The Print Spooler service has stopped.
Type "net stop spooler". Type just stop spooler in the command prompt, then press ↵ Enter. You will see a line with the text: The Print Spooler service has been interrupted. After a while, and if it is done successfully, you will see: The Print Spooler service has stopped.  Delete the print jobs. In order for the printer not to continue printing the documents after restarting the spooling, you will have to cancel pending print jobs. Type C: Windows system32 spool PRINTERS in the address field of Windows Explorer and press ↵ Enter. You may be asked to continue as an administrator via a dialog box. click on Get on when prompted.
Delete the print jobs. In order for the printer not to continue printing the documents after restarting the spooling, you will have to cancel pending print jobs. Type C: Windows system32 spool PRINTERS in the address field of Windows Explorer and press ↵ Enter. You may be asked to continue as an administrator via a dialog box. click on Get on when prompted. - Do not delete the PRINTERS folder, only the items it contains.
 Restart the print service. In order for the system to also print documents in the future, you will have to restart the printing service. Type just start spooler at the command prompt and press ↵ Enter. If it worked, you see The Print Spooler service has started.
Restart the print service. In order for the system to also print documents in the future, you will have to restart the printing service. Type just start spooler at the command prompt and press ↵ Enter. If it worked, you see The Print Spooler service has started.  Close the command window. The print service should now be closed and your printer will no longer print documents in the queue. You can now close the command window.
Close the command window. The print service should now be closed and your printer will no longer print documents in the queue. You can now close the command window.
Method 2 of 3: Using Administrative Tools
 Pause printing. If possible, pausing printing will temporarily stop the queue, giving you time to cancel all jobs in the queue.
Pause printing. If possible, pausing printing will temporarily stop the queue, giving you time to cancel all jobs in the queue.  Open the Control Panel. Press the Windows key and type Control panel, and press ↵ Enter.
Open the Control Panel. Press the Windows key and type Control panel, and press ↵ Enter.  Locate and double-click "Administrative Tools". In Control Panel there should be an entry System management must be. This option allows you to change the system preferences and settings.
Locate and double-click "Administrative Tools". In Control Panel there should be an entry System management must be. This option allows you to change the system preferences and settings. - Keep in mind that too much changes within "System Management" can damage your system. Stick to it when the printing service stops.
 Locate and double-click on Services. You will see an option within the System Administration window Services. Double-click this option for a list of active services on your computer.
Locate and double-click on Services. You will see an option within the System Administration window Services. Double-click this option for a list of active services on your computer. - If you are unable to find this option, tap the "s" key in the "Administrative Tools" window. Each time you press the "s" key, you will automatically cycle through all the options in the list that begin with the letter "s".
 Right-click on "Print Spooler" and select Stop. Search within the Services window and right click on the option Print Spooler. Select the option from the drop-down menu Stop. This will stop the printing service and cancel all documents in the printer queue.
Right-click on "Print Spooler" and select Stop. Search within the Services window and right click on the option Print Spooler. Select the option from the drop-down menu Stop. This will stop the printing service and cancel all documents in the printer queue. - Can you use the Print Spooleroption, tap the "p" key to cycle through all the options in the list that begin with the letter "p".
 Delete the print jobs. In order for the printer not to continue printing the documents after restarting the print service, you will have to cancel pending print jobs. Type C: Windows system32 spool PRINTERS in the address field of Windows Explorer and press ↵ Enter. You may be asked to continue as an administrator via a dialog box. click on Get on when prompted.
Delete the print jobs. In order for the printer not to continue printing the documents after restarting the print service, you will have to cancel pending print jobs. Type C: Windows system32 spool PRINTERS in the address field of Windows Explorer and press ↵ Enter. You may be asked to continue as an administrator via a dialog box. click on Get on when prompted. - Do not delete the PRINTERS folder, only the items it contains.
 Restart the print service. Right click on the same option Print Spooler and click on Start. Your printer should now be able to accept new print jobs again.
Restart the print service. Right click on the same option Print Spooler and click on Start. Your printer should now be able to accept new print jobs again.
Method 3 of 3: Using Task Manager
 Open Task Manager. Press Ctrl + Alt + Delete, then Task Manager.
Open Task Manager. Press Ctrl + Alt + Delete, then Task Manager.  Click the Services tab. In the Task Manager window, click the tab Services in the main menu. You will be presented with a list of all services currently running on your computer.
Click the Services tab. In the Task Manager window, click the tab Services in the main menu. You will be presented with a list of all services currently running on your computer.  Stop the printing service. Look for the Spoolerservice, right-click on it and select Stop from the drop-down menu.
Stop the printing service. Look for the Spoolerservice, right-click on it and select Stop from the drop-down menu. - If you are unable to find the Spooler service, tap the "s" key to cycle through all of the items in the list that begin with the letter "s".
 Delete the print jobs. To prevent the printer from continuing to print the documents after restarting the print service, you will have to cancel pending print jobs. Type C: Windows system32 spool PRINTERS in the address field of Windows Explorer and press ↵ Enter. You may be asked to continue as an administrator via a dialog box. click on Get on when prompted.
Delete the print jobs. To prevent the printer from continuing to print the documents after restarting the print service, you will have to cancel pending print jobs. Type C: Windows system32 spool PRINTERS in the address field of Windows Explorer and press ↵ Enter. You may be asked to continue as an administrator via a dialog box. click on Get on when prompted. - Do not delete the PRINTERS folder, only the items it contains.
 Restart the spooler. Right click on the option Spooler from the Task Manager services list, and select Start from the drop-down menu.
Restart the spooler. Right click on the option Spooler from the Task Manager services list, and select Start from the drop-down menu.
Warnings
- Be careful when shutting down processes as this can cause your system to become unstable or hang.