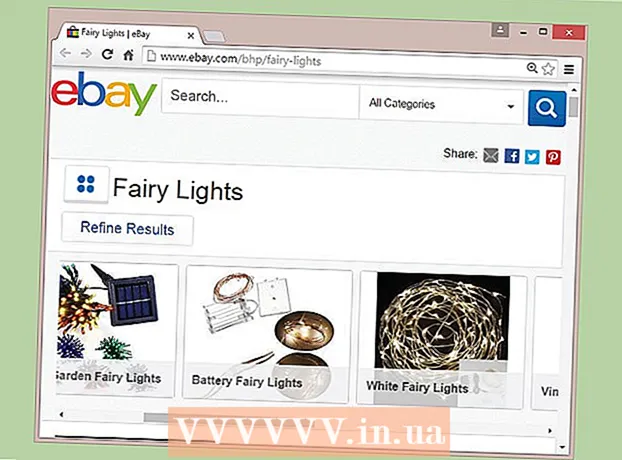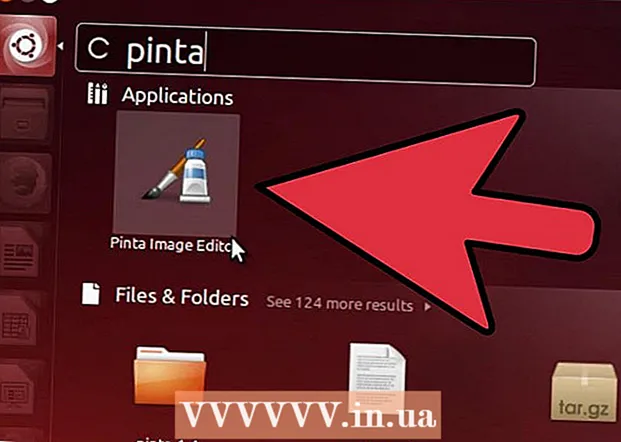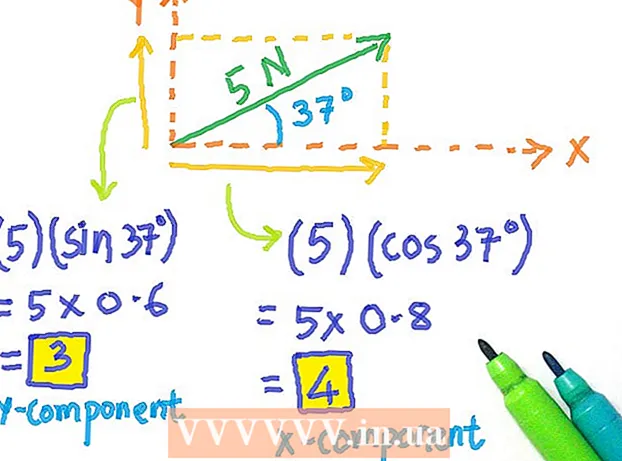Author:
John Pratt
Date Of Creation:
9 April 2021
Update Date:
1 July 2024

Content
- To step
- Method 1 of 7: Safari browsing history
- Method 2 of 7: Chrome browsing history
- Method 3 of 7: Call History
- Method 4 of 7: iMessage History
- Method 5 of 7: Keyboard History
- Method 6 of 7: Google Search app
- Method 7 of 7: Delete all data
Your iPhone stores a lot of data about what you do. Typically, this data is used to make things easier for you, such as tracking down a website you've previously visited or finding a missed call. If you are concerned that someone will see something that they should not see, you can delete the history of the various services on your iPhone, or delete all data on your iPhone.
To step
Method 1 of 7: Safari browsing history
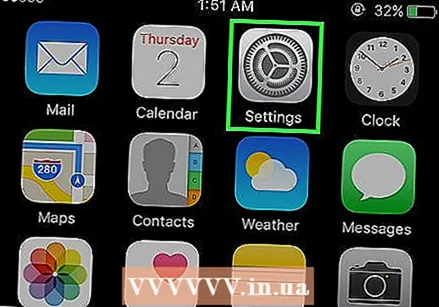 Open the Settings app. You will be deleting your browsing history with the Settings app, not the Safari app. You can delete your browsing history in Safari, but cookies and autocompleted data will not be deleted. Deleting your history with the Settings app ensures that everything is deleted.
Open the Settings app. You will be deleting your browsing history with the Settings app, not the Safari app. You can delete your browsing history in Safari, but cookies and autocompleted data will not be deleted. Deleting your history with the Settings app ensures that everything is deleted. 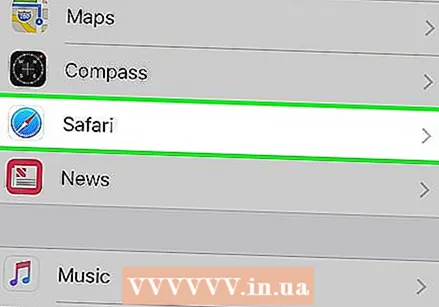 Scroll down and tap "Safari". You should be able to find this option in the fifth group of options.
Scroll down and tap "Safari". You should be able to find this option in the fifth group of options. 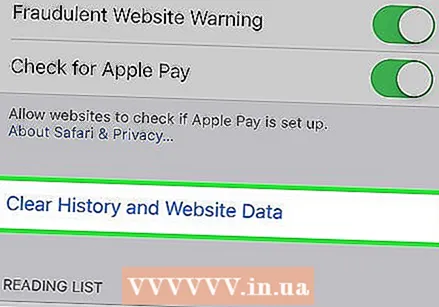 Scroll down the Safari menu and tap "Clear Cookies and Data". A window will appear asking you to confirm your choice.
Scroll down the Safari menu and tap "Clear Cookies and Data". A window will appear asking you to confirm your choice. - If this button is gray, then you need to disable the restrictions for websites. Go back to the settings menu and choose "Restrictions". Enter your restriction code and then tap "Websites." Select "All websites" to delete your history. If you do not have a restriction code, you will not be able to delete your history.
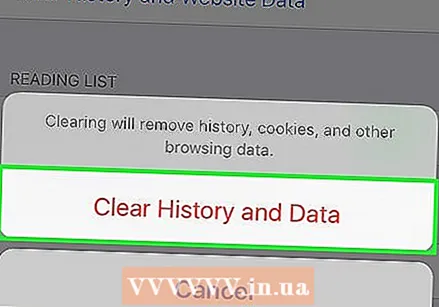 Confirm that you want to delete the history. Safari browsing history, cache, autocompleted data and cookies will be deleted. Your browsing history will also be deleted on all other devices that you are logged into with your iCloud account.
Confirm that you want to delete the history. Safari browsing history, cache, autocompleted data and cookies will be deleted. Your browsing history will also be deleted on all other devices that you are logged into with your iCloud account.
Method 2 of 7: Chrome browsing history
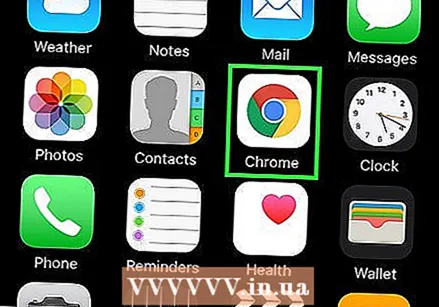 Open the Chrome app. If you use Chrome on your iPhone, you can delete your browsing history with the Chrome app itself.
Open the Chrome app. If you use Chrome on your iPhone, you can delete your browsing history with the Chrome app itself. 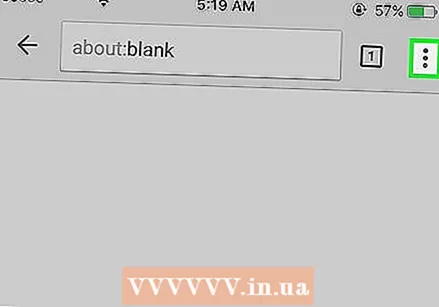 Tap the Menu button (⋮) and select "Settings". You may have to scroll down to see this option.
Tap the Menu button (⋮) and select "Settings". You may have to scroll down to see this option. 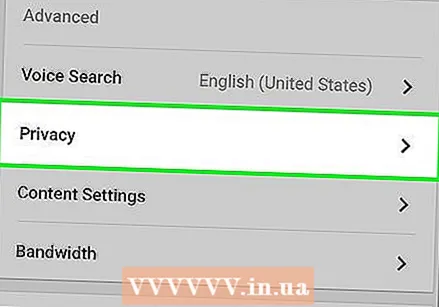 Tap the "Privacy" option. A new menu will appear with a number of options to reset things.
Tap the "Privacy" option. A new menu will appear with a number of options to reset things. 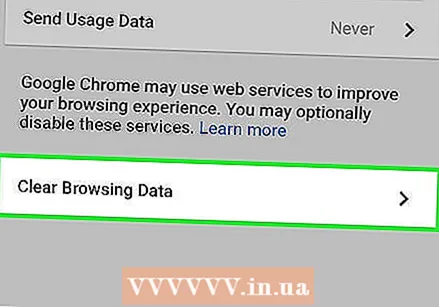 Tap "Clear browsing data" to delete your history. You will be asked to confirm that you want to delete your history.
Tap "Clear browsing data" to delete your history. You will be asked to confirm that you want to delete your history. 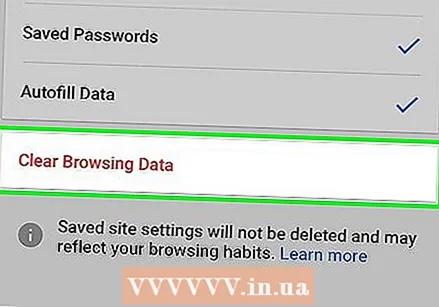 Tap "Clear All" to clear all your browsing data. This will delete your history, cache, website data and cookies.
Tap "Clear All" to clear all your browsing data. This will delete your history, cache, website data and cookies. 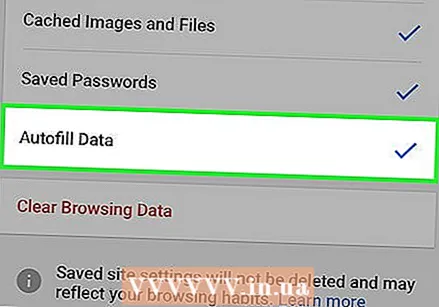 Tap "Clear Saved Autocomplete Form Data" to delete all autocomplete data. This removes any suggestions that appear when you select a text box.
Tap "Clear Saved Autocomplete Form Data" to delete all autocomplete data. This removes any suggestions that appear when you select a text box.
Method 3 of 7: Call History
 Open the Phone app. You can delete your call history so that your calls don't appear in the recent calls list.
Open the Phone app. You can delete your call history so that your calls don't appear in the recent calls list. 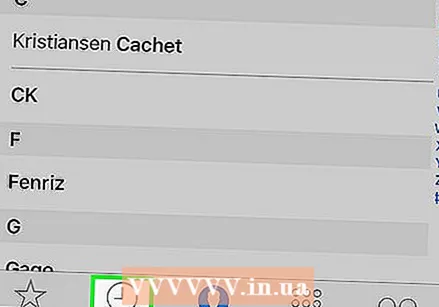 Tap the "Recent" tab. You will now see a list of all the numbers you have recently called and the calls you have received.
Tap the "Recent" tab. You will now see a list of all the numbers you have recently called and the calls you have received. 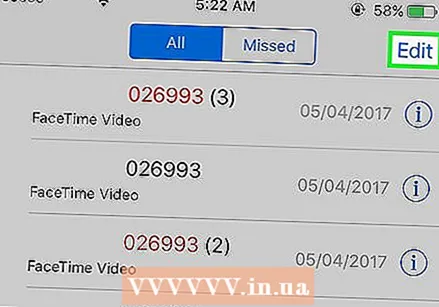 Tap "Edit" in the top right corner. A red minus sign will appear next to each call in the list.
Tap "Edit" in the top right corner. A red minus sign will appear next to each call in the list. 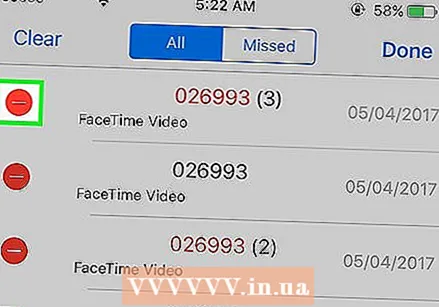 Tap a red minus sign to delete a single conversation. Tapping the minus sign next to a call will delete it.
Tap a red minus sign to delete a single conversation. Tapping the minus sign next to a call will delete it. 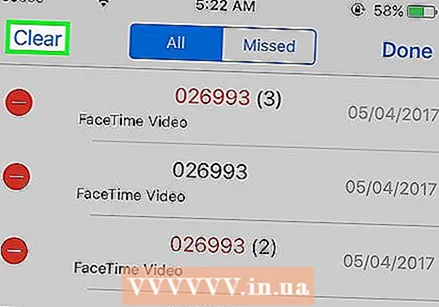 Tap "Delete" to delete all calls at once. If you want to delete the entire list, tap "Delete" in the top left corner. This option will only appear after you have tapped "Edit". All calls in the "Recent" tab will be deleted.
Tap "Delete" to delete all calls at once. If you want to delete the entire list, tap "Delete" in the top left corner. This option will only appear after you have tapped "Edit". All calls in the "Recent" tab will be deleted.
Method 4 of 7: iMessage History
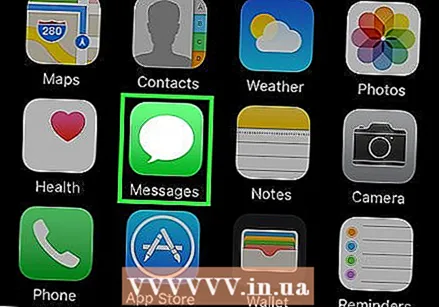 Open the Messages app. You can delete SMS conversations with the Messages app.
Open the Messages app. You can delete SMS conversations with the Messages app. 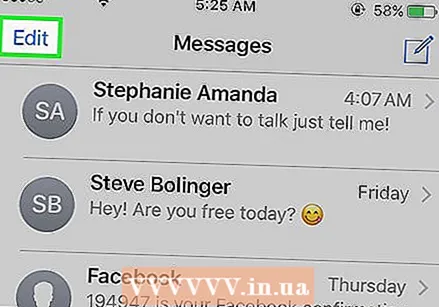 Tap the "Edit" button. This button can be found in the top left corner.
Tap the "Edit" button. This button can be found in the top left corner. 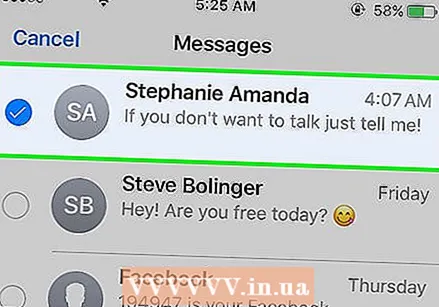 Select all the conversations you want to delete. Check the box for each conversation you want to delete. You can select multiple conversations.
Select all the conversations you want to delete. Check the box for each conversation you want to delete. You can select multiple conversations. 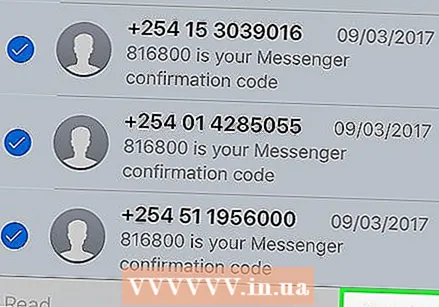 After selecting conversations, tap "Delete". All selected conversations will be deleted immediately without prompting for confirmation.
After selecting conversations, tap "Delete". All selected conversations will be deleted immediately without prompting for confirmation. 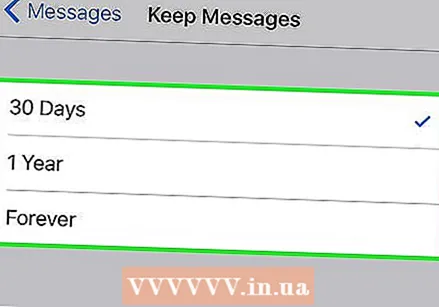 Change the settings for your message history. By default, the Messages app is set to keep all messages forever. You can adjust these settings to keep your messages only for a year or 30 days. This frees up space and makes your phone less cluttered.
Change the settings for your message history. By default, the Messages app is set to keep all messages forever. You can adjust these settings to keep your messages only for a year or 30 days. This frees up space and makes your phone less cluttered. - Open the Settings app.
- Select "Messages".
- Tap "Save Messages".
- Choose how long you want to keep your messages. The messages older than the option you choose will be automatically deleted.
Method 5 of 7: Keyboard History
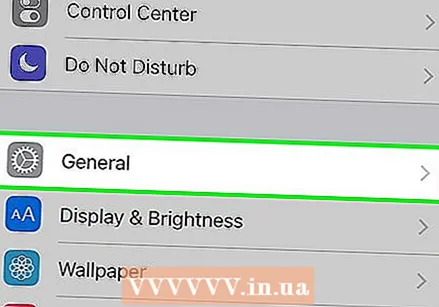 Open the Settings app. If you want to delete words added to your iPhone's auto-correct dictionary, you can do this in the Settings app.
Open the Settings app. If you want to delete words added to your iPhone's auto-correct dictionary, you can do this in the Settings app. 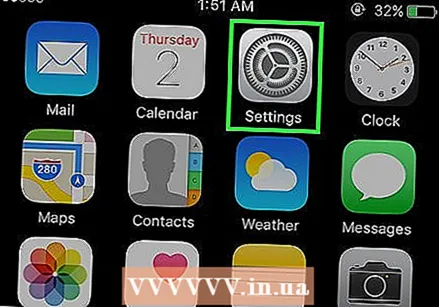 Select "General". You will now be presented with a list of common iPhone options.
Select "General". You will now be presented with a list of common iPhone options. 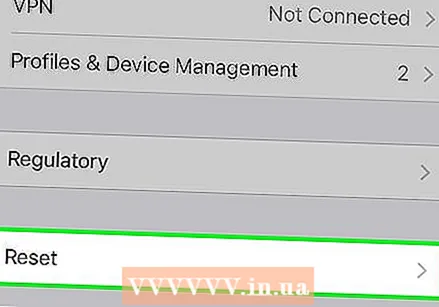 Scroll down and tap "Reset". You will be presented with several options for resetting things.
Scroll down and tap "Reset". You will be presented with several options for resetting things. 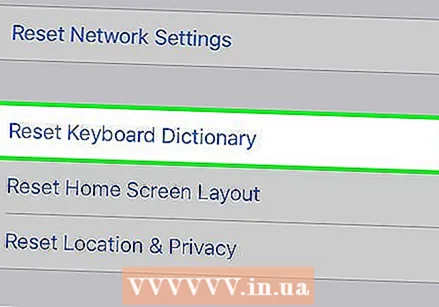 Tap "Restore Keyboard Dictionary". You will be asked to confirm your choice. All words that you have added and saved yourself will be deleted.
Tap "Restore Keyboard Dictionary". You will be asked to confirm your choice. All words that you have added and saved yourself will be deleted.
Method 6 of 7: Google Search app
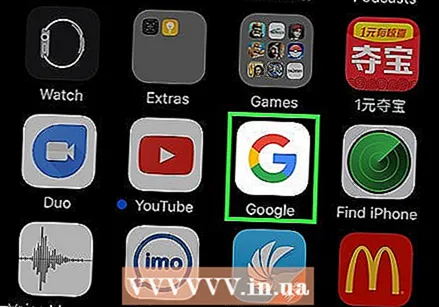 Open the Google app. If you use the Google app to search with Google, you can delete your history using the app.
Open the Google app. If you use the Google app to search with Google, you can delete your history using the app. 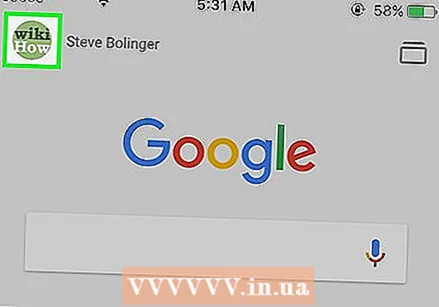 Tap the gear icon in the top left corner. This will open the Settings menu.
Tap the gear icon in the top left corner. This will open the Settings menu. 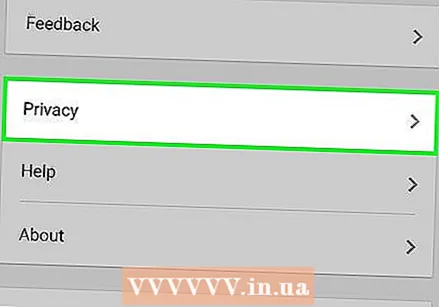 Scroll down and tap "Privacy". You will see your active account.
Scroll down and tap "Privacy". You will see your active account. 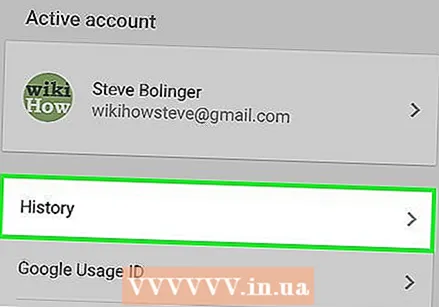 Tap the "Browse" option. The "History" section now appears at the top of the screen.
Tap the "Browse" option. The "History" section now appears at the top of the screen. 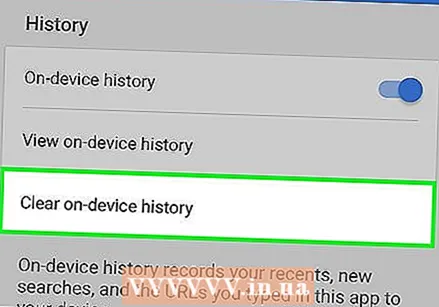 Tap "Clear device history" to clear your search history. Note that this will only delete the search history for your app. Your searches will still be stored in your active Google account.
Tap "Clear device history" to clear your search history. Note that this will only delete the search history for your app. Your searches will still be stored in your active Google account.
Method 7 of 7: Delete all data
 Use this option if you want to completely empty your iPhone. This will delete all history and data on your iPhone. When the process is complete, you will be prompted to reset your iPhone.
Use this option if you want to completely empty your iPhone. This will delete all history and data on your iPhone. When the process is complete, you will be prompted to reset your iPhone. 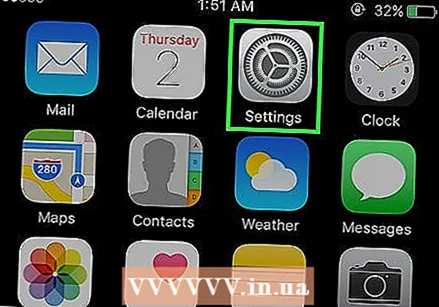 Open the Settings app. If you're sure you want to delete everything on your iPhone, open the Settings app.
Open the Settings app. If you're sure you want to delete everything on your iPhone, open the Settings app. 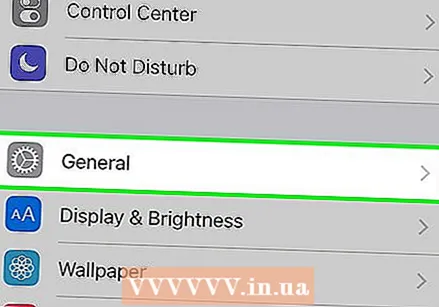 Select the option "General". The general settings of your iPhone will now be opened.
Select the option "General". The general settings of your iPhone will now be opened. 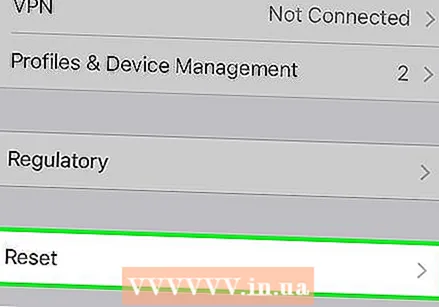 Scroll down and tap "Reset". You will be presented with a number of options for resetting things.
Scroll down and tap "Reset". You will be presented with a number of options for resetting things. 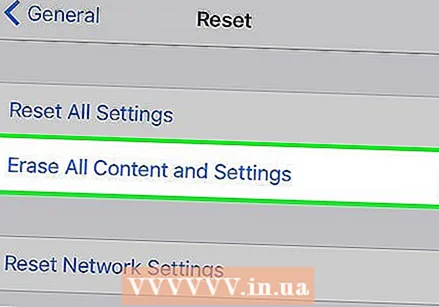 Tap "Erase All Content and Settings". You will be asked to confirm that you want to delete everything completely.
Tap "Erase All Content and Settings". You will be asked to confirm that you want to delete everything completely.  Wait until your iPhone has erased all data and settings. It may take a while for this process to complete.
Wait until your iPhone has erased all data and settings. It may take a while for this process to complete. 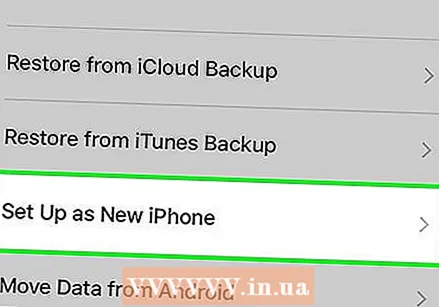 Set up your iPhone. When the data is deleted, you will have to go through a number of steps to reset your iPhone. You can completely reset your iPhone or restore a backup from iTunes or iCloud.
Set up your iPhone. When the data is deleted, you will have to go through a number of steps to reset your iPhone. You can completely reset your iPhone or restore a backup from iTunes or iCloud.