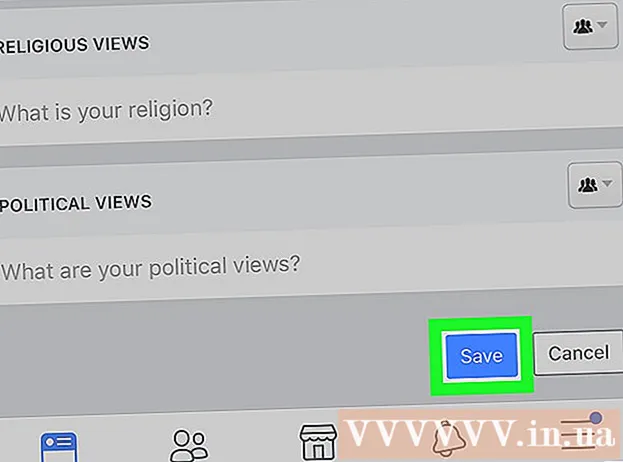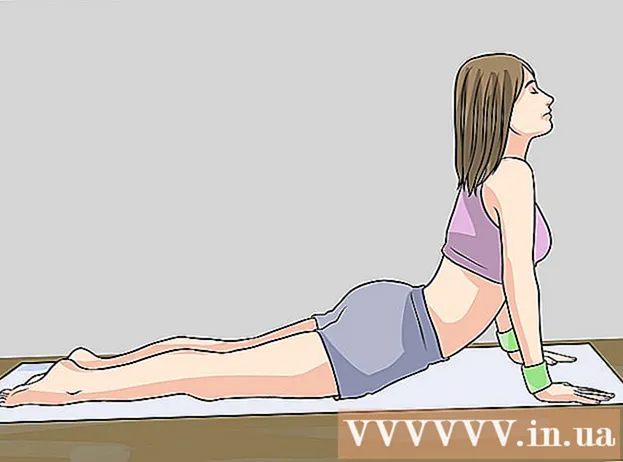Author:
Frank Hunt
Date Of Creation:
16 March 2021
Update Date:
1 July 2024
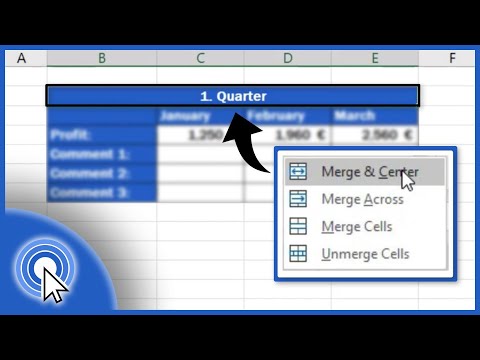
Content
You can create and modify groups of cells or individual cells with the Excel spreadsheet program in Microsoft Office. You can combine cells, also known as merge, to combine data or improve the appearance of the spreadsheet. Learn how to merge cells in Microsoft Excel.
To step
Method 1 of 2: Merge with the Format Toolbar
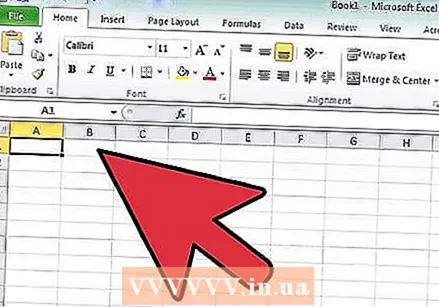 Open an Excel document.
Open an Excel document.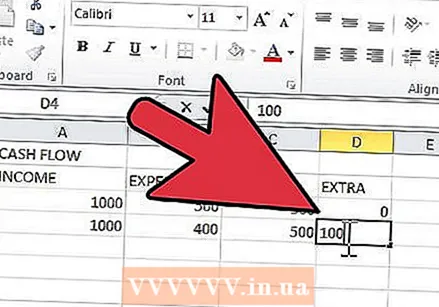 Enter data in the cells.
Enter data in the cells.- Keep in mind that merging cells can cause you to lose data. Only the data in the top cell on the left will be preserved when the cells are merged. Do not put data in every cell if you want to merge the empty space of a cell.
- If you want to merge cells, but there is data in one of the middle cells, copy that data using the "Edit" menu, and paste it in the top left cell.
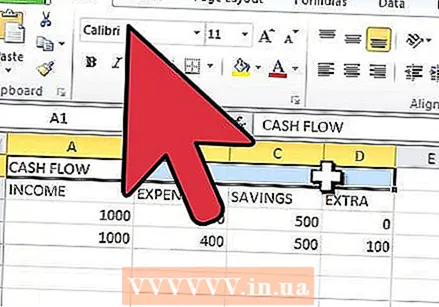 Select the cells you want to merge with your cursor. It is best to select cells in a single row or column, because that way you better understand what the command does.
Select the cells you want to merge with your cursor. It is best to select cells in a single row or column, because that way you better understand what the command does. 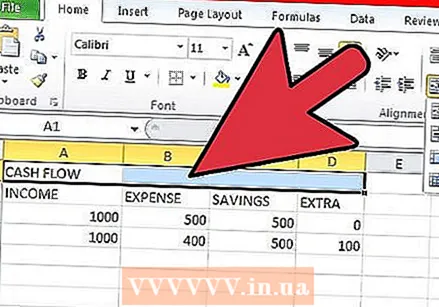 Format the cell to merge it. The command depends on the version of Excel.
Format the cell to merge it. The command depends on the version of Excel. - Newer versions of Excel have a "Merge" button in the "Home" tab of the ribbon. Look for the "Alignment" group of the options, or click the arrow to the right for more options.
- In older versions of Excel, click the "Format" menu and select "Merge" from the options in the drop-down menu.
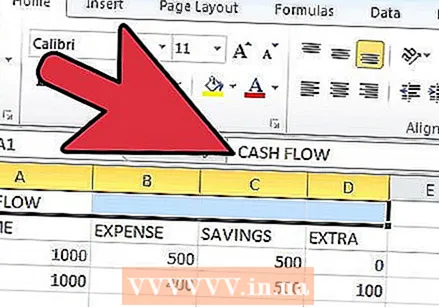 Click the "Merge and Center" option in the merge options list. This merges the cells and places the data in the middle, making the presentation of data a little more attractive.
Click the "Merge and Center" option in the merge options list. This merges the cells and places the data in the middle, making the presentation of data a little more attractive. - You can also choose "Merge row," which will bring the data to the top right, or "Merge cells."
Method 2 of 2: Merge with a mouse button
 Open your Excel document.
Open your Excel document.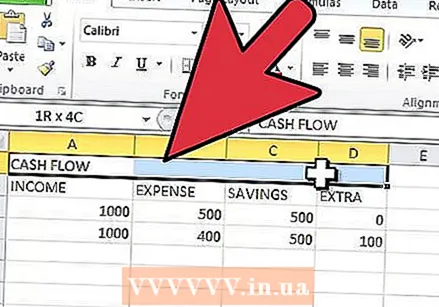 Select the cells you want to merge with your mouse.
Select the cells you want to merge with your mouse.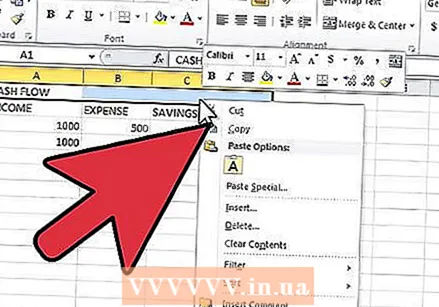 Click the right mouse button. A menu appears with several options for changing the data in the cells.
Click the right mouse button. A menu appears with several options for changing the data in the cells. 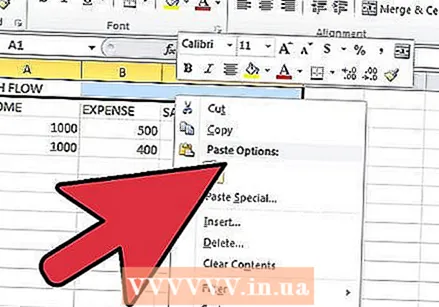 Click on the option "Cell properties".
Click on the option "Cell properties".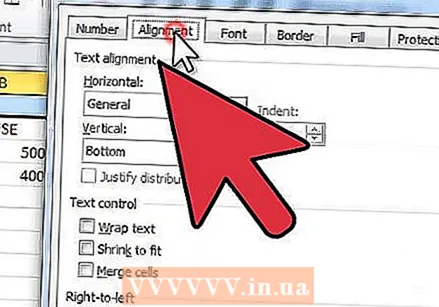 Select the "Alignment" tab in the Cell Properties dialog box.
Select the "Alignment" tab in the Cell Properties dialog box.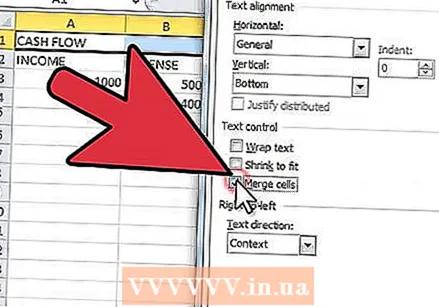 Check the box "Merge cells". You can also select the vertical and horizontal alignment of the data in the merged cells.
Check the box "Merge cells". You can also select the vertical and horizontal alignment of the data in the merged cells.
Tips
- You can also split merged cells again. Select the cell that you previously created from a merge. Return to the Alignment menu on the Home tab, in the Format menu, or in the Cell Properties group. Select "Unmerge Cells" or "Split Cells." You can also uncheck the box next to "Merge cells". You cannot divide the cells that were previously unmerged.