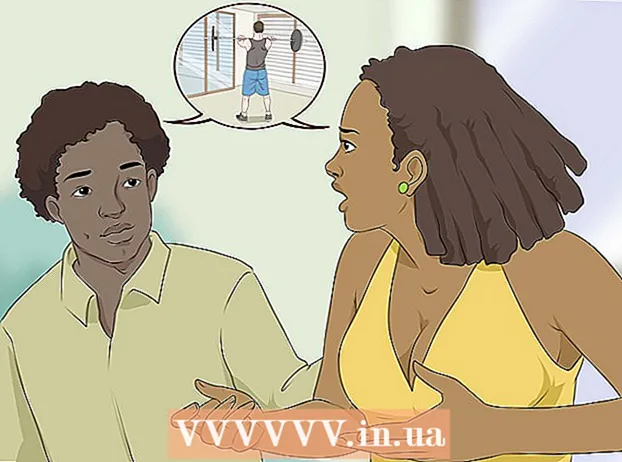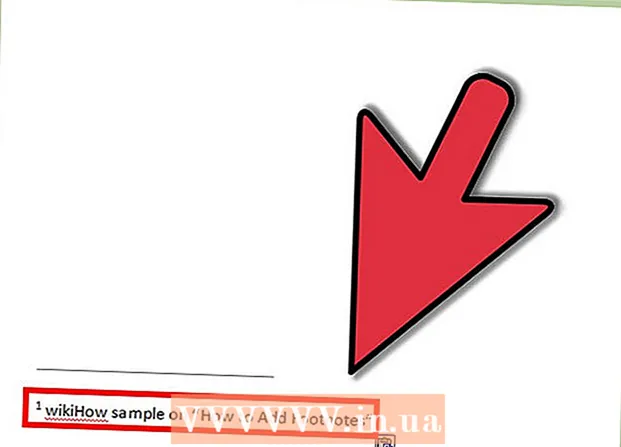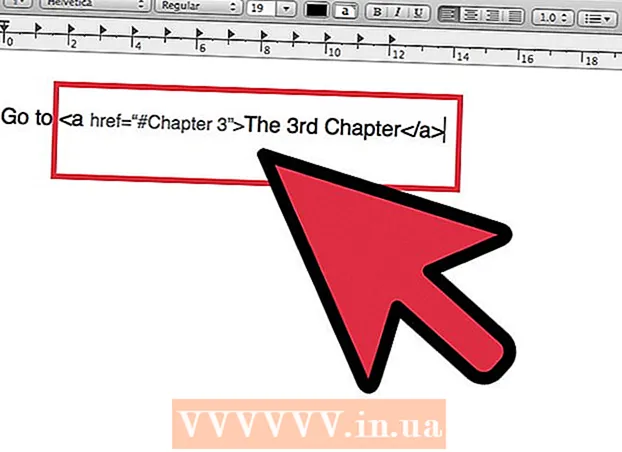Author:
Eugene Taylor
Date Of Creation:
9 August 2021
Update Date:
1 July 2024

Content
It is very easy to delete apps from the home screen of your iPad, whether you do it because you want to free up space or because you are tired of an app. In this article we explain how to do it.
To step
 Find the app you want to delete on your home screen.
Find the app you want to delete on your home screen. Tap the app and keep your finger on the app until all the apps start to wiggle.
Tap the app and keep your finger on the app until all the apps start to wiggle.- In this mode you can move apps to another place on your home screen, you can merge apps into folders or you can delete apps.
 Tap the red circle in the top corner of the app you want to remove.
Tap the red circle in the top corner of the app you want to remove.- Apps that don't get a red circle are apps that cannot be moved or deleted. These are for example App Store, iTunes, Messages, Settings etc.
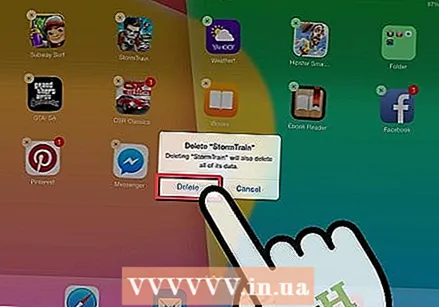 A confirmation box will appear stating that the app will also delete all associated data. Click "Delete" to remove the app, or "Cancel" to keep the app anyway.
A confirmation box will appear stating that the app will also delete all associated data. Click "Delete" to remove the app, or "Cancel" to keep the app anyway.  Click the home button to return to normal mode.
Click the home button to return to normal mode. To prevent apps from being synced again from your computer, you must open iTunes on your Mac.
To prevent apps from being synced again from your computer, you must open iTunes on your Mac.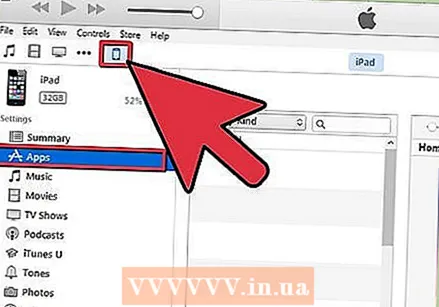 Go to the Library. When iTunes is open, click "Library" in the top right of the window, then "Apps" on the left of the menu.
Go to the Library. When iTunes is open, click "Library" in the top right of the window, then "Apps" on the left of the menu.  Find the app you want to remove and right click on it. Select "Delete app". A window will appear asking if you want to throw the app in the trash or keep it in the "Mobile Apps" folder. Select "Remove App".
Find the app you want to remove and right click on it. Select "Delete app". A window will appear asking if you want to throw the app in the trash or keep it in the "Mobile Apps" folder. Select "Remove App".
Tips
- You can always reinstall an app without paying for it again by going to the app in the App Store and tapping "Install app".
- You can create a folder called "Apple Apps" for any Apple apps you don't use but can't delete.
Warnings
- If you delete an app, you automatically delete all data that is stored with the app, such as documents created, the scores of games and your saved levels.