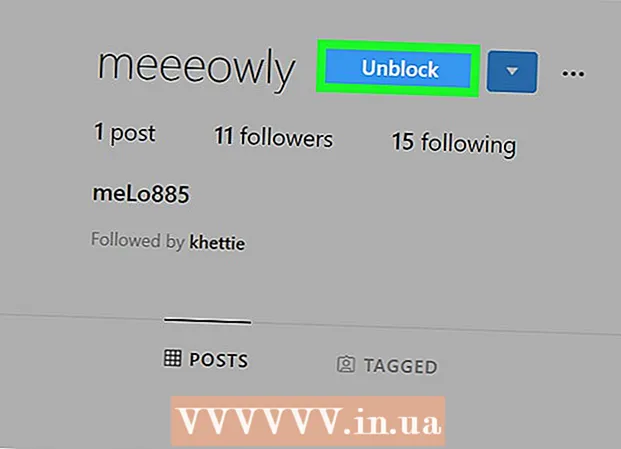Author:
Lewis Jackson
Date Of Creation:
8 May 2021
Update Date:
1 July 2024
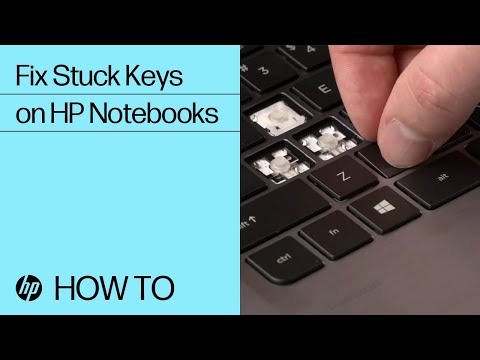
Content
This article shows you how to clean your keyboard to fix keystrokes. Keys often get stuck due to being wet or dusty; cleaning the keyboard will help you fix this problem. If the keys can still be pressed normally but not responding on the computer, you can fix it by updating or reinstalling the keyboard or driver.
Steps
Method 1 of 2: Clean the keyboard
Prepare the necessary tools. To clean the keyboard properly, you will need the following tools: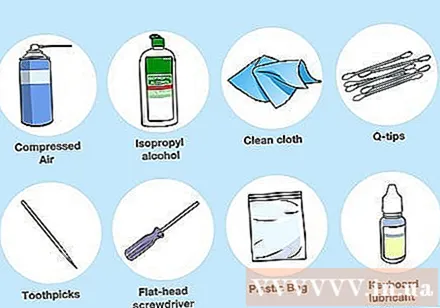
- Pneumatic
- Isopropyl alcohol
- Clean towel
- Cotton swabs (optional)
- Toothpick
- Flattened head screwdriver
- Plastic bag
- Key-release tool (optional, mechanical keyboard only; you can floss)
- Keyboard lubrication products

Disconnect the keyboard from the power source. If you are using a laptop, turn off the computer, unplug it and remove the battery (if possible). If you are using a keyboard, simply unplug the keyboard cord and / or remove the battery.
Spray the keyboard with compressed air. Use compressed air to blow debris and dirt from the crevices of the keyboard and keyboard tray.
- Spraying compressed air around the keyboard is necessary even when only a few keys are stuck; Here's how to avoid keystrokes later on.

Use a toothpick to pick out any remaining objects. If you see any object (such as debris) near or under the keyboard, you will use a toothpick to pry the object out.
Wipe the keyboard with isopropyl alcohol. Spray a little isopropyl alcohol onto a clean cloth, then wipe the surface of the keyboard from left to right. Here's how to remove dirt from the keys.
- If isopropyl alcohol is not available, you can use water; however, make sure you dry the keyboard before use if you apply this method.
- If the computer has a UV coating or similar effect, You should not use isopropyl alcohol to avoid peeling the coating. Use warm water.

Test the keyboard. Try pressing the stuck key repeatedly. If the key is no longer stuck, you can stop the operation here; if not, continue with the rest of this method.
Take photos of the keyboard. Before removing any key, it's a good idea to take a snapshot of the entire keyboard to see where it is.
Remove the jammed key from the keyboard. If you are using a mechanical keyboard (such as a desktop keyboard), you will need a keyboard remover (if you have one); If not, you can wrap the floss underneath the key and gently pull the key out. You can also use a flat-head screwdriver to remove the keys.
- If you have a laptop, check out your laptop manual or online documentation for how to remove the key (in most cases you'll pry the key from a point to avoid breaking the hinges).
- If you have a MacBook, you can remove the key by pricking it from above.
- Most of the dirt is usually found in the alphanumeric keys. The other keys are less dirty and also difficult to attach after being removed, especially the spacebar.
Clean under the key. Use compressed air to remove dirt and use a cotton swab or cloth moistened with isopropyl alcohol to remove stains and stains.
- For laptop keyboards and other keyboards that have fragile parts, you just need to use a cotton swab for gentle cleaning.
Wash and dry the keyboard. If the insides of the keys are discolored or dirty, put them in a basket to wash with water or rub in a bucket of soapy water. Let the keys dry on the paper towel.
Lubrication for the keys of the mechanical keyboard. If you are using a mechanical keyboard, press down on the spring of the stuck key and place a drop of lubricant on the side wall of the key, then release your hand and press the spring repeatedly to let the lubricant stick to the spring.
- Make sure the lubricant you use is keyboard-specific, or special plastics. Using a common lubricant like WD-40 can damage the keyboard.
- This step is only necessary when the mechanical keyboard springs are still sticky after cleaning.
Let the keyboard dry for two days before using. After the keyboard chassis has dried, you can mount the keyboard, connect it to the computer and test.
- If the keys are still stuck, especially with an old mechanical keyboard, you should bring the keyboard to a technical center for repair.
Method 2 of 2: Hardware and software troubleshooting
Make sure the keyboard is connected properly. To avoid software problems, your keyboard should be connected directly to the computer instead of via a USB port.
- If the keyboard is using the battery, remember to charge it (or replace it with a new one).
- Skip this step if you use a laptop.
Update keyboard drivers. In most cases, keyboard problems can arise because the driver or software has not been updated. The simplest way to make sure the drivers are up to date is to use your computer's update utility: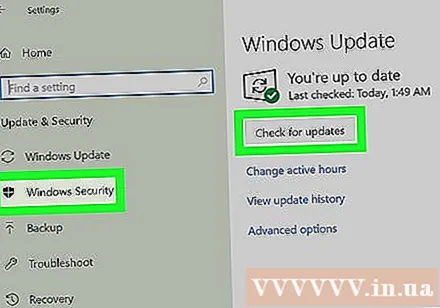
- On Windows - Open Start, click the gear Settings (Settings), click Update & Security (Update and security), click Windows Update (Windows Update), select Check for updates (Check for Updates) and install existing updates.
- On Mac - Open Apple menu, click App Store ..., choose card Updates (Update) and click UPDATE ALL (All updates) if available.
- If you have a mechanical keyboard, another way to update your keyboard driver is to go to the keyboard manufacturer's website, find your keyboard model, and download the driver. You can download the keyboard driver file and double click to open it.
Reinstall keyboard. The easiest way to do this is to turn off the computer, unplug the keyboard, reconnect and restart the computer.
- Skip this step if you use a laptop.
- You can also reset the Bluetooth keyboard by removing the keyboard from the Bluetooth menu and reconnecting it to the computer.
Identify the program having problems with the keyboard. If you find that the keyboard is not working while using some program (such as a web browser or Microsoft Word), make note of that.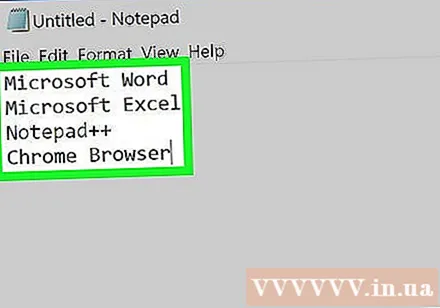
- If one or more keys do not work on all programs of your computer, you should skip this step and the next step.
Program update crashed. This doesn't always fix the keyboard issue, but if the program hasn't been updated, it's also helpful to update.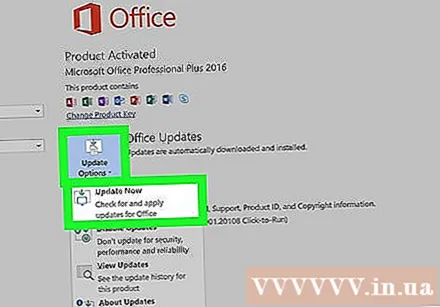
Fix the power connection inside the laptop. If some of the laptop's keys do not respond when pressed, the internal electrical connection may be loose. If you don't have a laptop manual or are not confident in taking your laptop apart, you should seek out a technical center. advertisement
Advice
- Using coffee filter paper instead of paper towels to dry the keys will avoid small pieces of paper sticking to the keyboard.
- If you spill water on the keyboard, you should disconnect the power immediately and turn the keyboard upside down. Use a dry cloth to wipe the water as much as possible and let it dry overnight and then clean the keyboard according to the instructions above.
Warning
- Do not use cleaning solutions or cleaning agents that contain hydrogen peroxide.
- Avoid exposing liquid directly to the keyboard; Instead, use a absorbent towel or cotton swab.