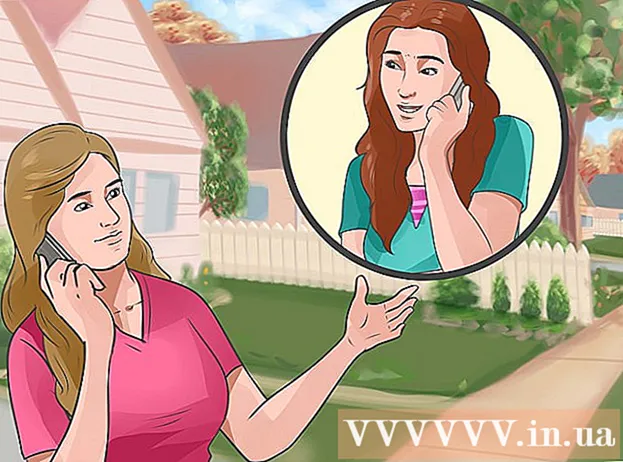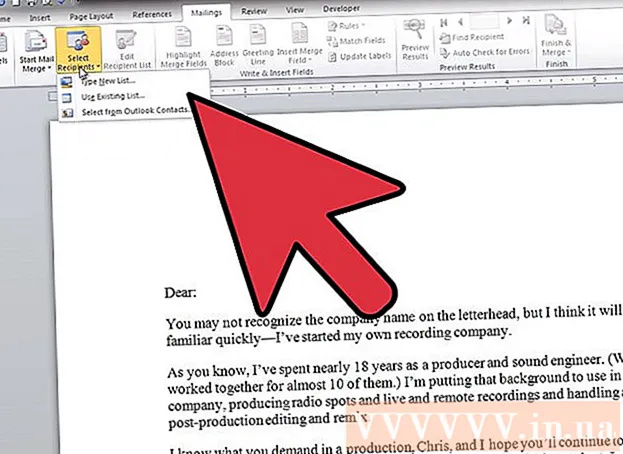Author:
Roger Morrison
Date Of Creation:
19 September 2021
Update Date:
1 July 2024

Content
- To step
- Method 1 of 3: Word 2007/2010/2013 (Windows)
- Method 2 of 3: Word 2011 (Mac)
- Method 3 of 3: Word 2003 (Windows) or Word 2004/2008 (Mac)
A footnote allows you to cite sources or explain a concept in detail without making the text incoherent. Word makes managing footnotes very easy, because they are automatically numbered and because the footnote grows or shrinks as the amount of text changes. Give your document a professional touch by strategically applying footnotes to clarify information and cite sources.
To step
Method 1 of 3: Word 2007/2010/2013 (Windows)
 Click on the "References" tab. These can be found at the top of the window, usually between "Page Layout" and "Mailings". It allows you to insert various reference tools such as a table of contents, footnotes and endnotes, citations, captions and more.
Click on the "References" tab. These can be found at the top of the window, usually between "Page Layout" and "Mailings". It allows you to insert various reference tools such as a table of contents, footnotes and endnotes, citations, captions and more.  Place the cursor where you want the footnote to be. By default, footnotes are indicated by numbers in superscript. Place the cursor where you want the number to be.
Place the cursor where you want the footnote to be. By default, footnotes are indicated by numbers in superscript. Place the cursor where you want the number to be.  Click on the "Insert Footnote" button. These can be found in the "Footnotes" group of the "References" tab. The footnote numbering is inserted, and a separate line for the footnote is added to the bottom of the page. The cursor is automatically placed at the bottom of the page so that you can enter the footnote.
Click on the "Insert Footnote" button. These can be found in the "Footnotes" group of the "References" tab. The footnote numbering is inserted, and a separate line for the footnote is added to the bottom of the page. The cursor is automatically placed at the bottom of the page so that you can enter the footnote. - An endnote is the same as a footnote, except that the reference is placed at the end of the document. By default, this reference list is in Roman numerals (i, ii, iii, etc.).
- Another way is to press Ctrl+Alt+F. to create the footnote, or Ctrl+Alt+D. to create an endnote.
 Change the way your footnotes are numbered. By default, the numbering of footnotes will increase throughout the document. You can change this to a numbering per page or per section.
Change the way your footnotes are numbered. By default, the numbering of footnotes will increase throughout the document. You can change this to a numbering per page or per section. - Click the Menu button in the lower right corner of the "Footnotes" group. This will open the "Footnote and Endnote" window. In the "Format" group, adjust "Numbering" to indicate where the numbering should start over.
- You can insert section break marks in your document by clicking the "Page Layout" tab, then the "Break" button in the "Page Setup" group, then select the type of break you want to insert. Aside from changing the way footnotes are numbered, sections are great for making formatting changes to specific parts of the document.
 Change the formatting of the footnote. If you prefer to use symbols instead of numbers, want the footnotes to appear below the text instead of at the bottom of the page, or if you want the numbering to start with a different number, you can indicate this in the window " Footnote and Endnote ". Click the Menu button in the lower right corner of the "Footnotes" group to open it.
Change the formatting of the footnote. If you prefer to use symbols instead of numbers, want the footnotes to appear below the text instead of at the bottom of the page, or if you want the numbering to start with a different number, you can indicate this in the window " Footnote and Endnote ". Click the Menu button in the lower right corner of the "Footnotes" group to open it. - Click Symbol ... to choose a symbol. You can choose any character from any font, but by default it will open the "Symbols" font.
Method 2 of 3: Word 2011 (Mac)
 Go to Print Layout. click on Statue and select Print layout.
Go to Print Layout. click on Statue and select Print layout.  Place the cursor where you want the footnote to be. Place the cursor there in the text where the footnote numbering should be.
Place the cursor where you want the footnote to be. Place the cursor there in the text where the footnote numbering should be.  Insert the footnote. Click on the "Document elements" tab and then the "Footnote" button in the "Citations" group. A footnote will be inserted at the position of the cursor and the cursor will then appear at the position at the bottom of the page to enter the text of the footnote. The text of the footnote is placed on the same page as the footnote, separated from the rest of the text by a line.
Insert the footnote. Click on the "Document elements" tab and then the "Footnote" button in the "Citations" group. A footnote will be inserted at the position of the cursor and the cursor will then appear at the position at the bottom of the page to enter the text of the footnote. The text of the footnote is placed on the same page as the footnote, separated from the rest of the text by a line. - You can also use ⌘ Cmd+⌥ Opt+F. to create the footnote, or ⌘ Cmd+⌥ Opt+E to create an endnote.
 Change the formatting of the footnote. If you prefer to use symbols instead of numbers, want the footnotes to appear below the text instead of at the bottom of the page, or if you want the numbering to start with a different number, you can indicate this in the window " Footnote and Endnote ". click on Insert and select Footnote.
Change the formatting of the footnote. If you prefer to use symbols instead of numbers, want the footnotes to appear below the text instead of at the bottom of the page, or if you want the numbering to start with a different number, you can indicate this in the window " Footnote and Endnote ". click on Insert and select Footnote. - Click Symbol ... to choose a symbol. You can choose any character from any font, but by default it will open the "Symbols" font.

- By default, the numbering of footnotes will increase throughout the document. You can change this to a numbering per page or per section. In the "Format" group, choose from the "Numbering" menu where you want the numbering of the footnotes to start over.

- You can apply the formatting changes to the selected text, the current section, or the entire document.

- Click Symbol ... to choose a symbol. You can choose any character from any font, but by default it will open the "Symbols" font.
Method 3 of 3: Word 2003 (Windows) or Word 2004/2008 (Mac)
 Switch to Print Layout. click on Statue and select Print layout.
Switch to Print Layout. click on Statue and select Print layout.  Place the cursor where you want the footnote to be. Place the cursor there in the text where the footnote numbering should be.
Place the cursor where you want the footnote to be. Place the cursor there in the text where the footnote numbering should be.  Insert the footnote. click on Insert → References → Footnote... to open the "Footnote and Endnote" window. Select "Footnote" and choose a numbering method. You can have Word number the footnotes automatically, or you can choose a symbol to insert yourself.
Insert the footnote. click on Insert → References → Footnote... to open the "Footnote and Endnote" window. Select "Footnote" and choose a numbering method. You can have Word number the footnotes automatically, or you can choose a symbol to insert yourself. - In Word 2004/2008, click Insert → Footnote....
- Another way is to get on Ctrl+Alt+F. to create a footnote, or Ctrl+Alt+D. to create an endnote in Windows. On the Mac, press ⌘ Cmd+⌥ Opt+F. to create a footnote, or ⌘ Cmd+⌥ Opt+E to create an endnote.
 Enter the text of the footnote. The footnote is created and the cursor is placed where the footnote is at the bottom of the page, so that you can then enter the text of the footnote. Then click in the document again to continue.
Enter the text of the footnote. The footnote is created and the cursor is placed where the footnote is at the bottom of the page, so that you can then enter the text of the footnote. Then click in the document again to continue.