Author:
Roger Morrison
Date Of Creation:
17 September 2021
Update Date:
1 July 2024
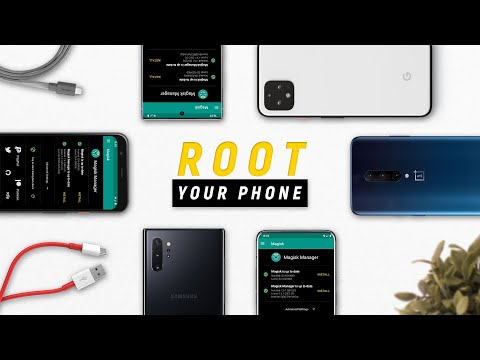
Content
- To step
- Method 1 of 4: Root Samsung Galaxy S / Edge phones
- Method 2 of 4: Root a Nexus phone
- Method 3 of 4: Root phones with WinDroid Toolkit
- Method 4 of 4: Root other Android phones
- Tips
- Warnings
Rooting your Android phone gives you more access to the operating system, giving you more customization options. Since there are so many different Android phones available, there is no single root method, which will work for every phone or Android version. To get started, you need to download the correct rooting software for your phone model (usually Windows only), enable USB debugging on the phone, and configure the USB drivers on your computer. Don't forget to make a backup before rooting.
To step
Method 1 of 4: Root Samsung Galaxy S / Edge phones
- Go to "Settings> About" on your phone. The "About" button is located at the bottom of the settings menu.
- Please note that these steps are written specifically for the Galaxy S7 and S7 Edge models, but will likely work for previous Galaxy S models as long as you download the correct CF Auto Root file for your phone model.
- Tap the "Build number" 7 times. This will enable the developer options on your phone.
- Go back to "Settings" and tap "Developer". This menu option appears after enabling developer mode and has a list of developer and debugging options that are normally hidden.
- Select "Unlock OEM". With this setting your phone can be rooted.
- Install and open Odin on your computer. Odin is specially designed for rooting Samsung phones, but it is only available for Windows.
- This software can also be used for rooting previous models, such as the Galaxy S6, but make sure to download the correct autoroot file.
- Download and install the Samsung USB driver. This is necessary to use the phone's USB debugging options on your computer.
- Download and grab it S7 or S7 Edge Chainfire autoroots file. Right-click on the ZIP file and select "Extract". The extracted file has the extension .tar.md5.
- If you are using an older Galaxy S phone, search the CF Autoroot website for the correct autoroot file for your specific model. Using the correct autoroot file is VERY important to avoid damage to your phone.
- Simultaneously press the Home, Power and Volume Down buttons on your phone. After a few moments, the phone will enter download mode.
- While Odin is running and your phone is in download mode, connect your phone to the computer via USB. After a few moments, Odin will display "Added Message", indicating that the connection between the phone and Odin is working.
- Click "AP". You will be asked to search for the file you want to use.
- Select the auto root file you extracted and it ends in .tar.md5.
- Press start. Rooting begins. Your phone will reboot throughout the process and then boot into Android when it's done.
Method 2 of 4: Root a Nexus phone
- Turn on your phone and connect it to your computer via USB.
- Install and open the Nexus Root Toolkit on your computer. Nexus Root Toolkit can be used to unlock and root any Nexus device. You will be asked for your phone model and Android OS version at startup.
- Select your phone model from the drop-down menu.
- Go to "Settings> About Phone" on your phone if you are unsure. The model is listed under "Model number".
- Select the version of Android you are currently using from the second drop-down menu.
- Go to "Settings> About Phone" on your phone if you are unsure. The sections "Android version" and "Build number" show the exact information you need to choose.
- Hit Apply. You will be taken to a window with precise instructions on how to enable USB debugging mode.
- Go to "Settings> About phone" on your phone. "About Phone" is at the bottom of the Settings page.
- Tap "Build Number" 7 times. "Build number" is at the bottom of the "About phone" page. After the 7th time, you will see a message that developer mode is enabled.
- Go back to "Settings" and tap "Developer". This menu option appears after enabling developer mode and has a list of developer and debugging options that are normally hidden.
- Select "USB Debugging" and press "OK". You will see a prompt to allow debugging on the computer you are connected to.
- Select "Always allow from this computer" and press "OK".
- Press "OK" on the instructions screen of Nexus Root Toolkit. The program will automatically detect the necessary dependencies for rooting your phone.
- Press "Download + update all file dependencies" and press "Continue". The dependencies will be downloaded and you will be taken to the main Nexus Root Toolkit interface.
- Press "Full Driver Installation Guide" for instructions on how to configure the drivers. The steps depend on your current driver settings. You should remove all old drivers if you previously connected another Android phone to your computer, then Nexus Root Toolkit recommends a driver installation kit that matches your installation.
- Press "Backup" to save any data you want to keep (optional). This will open a menu with various backup options such as contacts, SMS or app data. Each button contains specific instructions for backing up the data on your computer.
- Press "Unlock". This will unlock the bootloader so you can root the device. Note: This process will erase all data on your phone so make sure you have backed up anything you want to keep.
- Press "Root". Nexus Root Toolkit will root your device and automatically install the SuperSU root software. When the process is complete, your phone will be rooted!
- Press "Restore". This will open a window with various recovery options corresponding to the backup options. Tap an option to go back to the backups you made.
Method 3 of 4: Root phones with WinDroid Toolkit
- Look at the compatibility list for devices to make sure you can use WinDroid Toolkit with your phone.
- Connect your phone to the computer via USB.
- Go to "Settings> About phone" on your phone. "About Phone" is at the bottom of the Settings page.
- Tap "Build Number" 7 times. "Build number" is at the bottom of the "About phone" page. After the 7th time, you will see a message that developer mode is enabled.
- Go back to "Settings" and tap "Developer". This menu option appears after enabling developer mode and has a list of developer and debugging options that are normally hidden.
- Select "USB Debugging" and press "OK". You will see a prompt to allow debugging on the computer you are connected to.
- Select "Always allow from this computer" and press "OK".
- Download and open WinDroid Toolkit on your computer. Once launched, you will be prompted to download ADB if it is not already on your computer.
- This program is currently only available for Windows.
- Click to download the ADB (Android Debug Bridge). If you have already installed ADB, this prompt will not appear. After installing ADB, a list of supported devices will appear.
- Select the brand of your phone. The list expands to show supported models.
- Select your model. After selecting your model, Winroot Toolkit will automatically download the recovery image and auto root files for your phone. Once the download is complete, you will be taken to the main interface.
- In the bottom left corner is an indicator of your online status. If at any time you lose the connection, press "Refresh" in the bottom right corner to go back online.
- Click the option (s) that appear in the "Unlock Bootloader" column in descending order. The buttons shown here depend on the phone you are unlocking (for example, "Unlock Request" or "Get Token ID"). WinRoot Toolkit provides instructions on how to prepare the phone for unlocking.
- Click on "Unlock Bootloader". This button will automatically download and run Winroot Toolkit software to unlock your bootloader.
- Unlocking your bootloader will erase the data on your phone. Before doing this, make sure to back up any data you want to keep.
- Click on the option that appears under the heading "Flash Recovery". This option depends on the phone you are using flashes (for example "Flash TWRP"). This will automatically restart your phone in fastboot mode and install the recovery image. When done, you will be asked to reboot your phone.
- Click "Yes" to reboot your phone. Winroot Toolkit will reboot your phone using ADB.
- Click on "Flash SuperSU" in the "Gain Root" column. A window will appear asking you to confirm that you want to begin the root process.
- Click on "Yes". Winroot Toolkit will automatically transfer the SuperSU auto root file to your phone and boot it into the recovery image.
- Install SuperSU from the recovery image. The buttons may differ depending on which recovery is used. After installation, a message will appear in Winroot Toolkit that the root was successful and your phone needs to be rebooted.
- For example, with TRWP Recovery, press "Install", then select the SuperSU file and swipe over "Confirm Flash" to enable SuperSU on your phone.
- Restart your phone. Your phone will boot with root access in the Android operating system!
Method 4 of 4: Root other Android phones
- Search in the XDA forums to your phone. The XDA Forums is a collective of Android developers creating ways to root different phones. Look for the heading "Jump To" and click on the brand name of your phone. Then search for your phone model for specific instructions on how to root your phone.
- Learned Android SDK (Software Development Kit) and ADB (Android Debug Bridge) to know. These utilities use the command line on your computer and are necessary for unlocking and rooting some newer phones such as HTC 10 or Moto X Pure.
- The Android SDK is also the most widely used tool for rooting an Android phone from a Mac.
- Root using one-click software for older phones. Programs such as Towelroot or FramaRoot can be used to root some older phone models with Android 4.4 or older. Check each website to check if your phone model is supported by the software.
Tips
- Although your phone is connected to your computer during rooting, it is a good idea to charge your phone beforehand. If the battery drains during rooting, it can damage the phone's software.
- Download and run a root checker app from the Play Store to confirm that your phone is rooted.
Warnings
- Make sure the software you are using matches the model and version of the phone you are trying to root. A mismatch can cause root to fail and your phone may crash.
- Unlocking the bootloader and rooting the phone can void your warranty.
- You may not be able to root some phones. This is especially common with newer models, so make sure you can do it before rooting. Otherwise, various things can arise from simply wasted time to accidentally freezing the phone.



