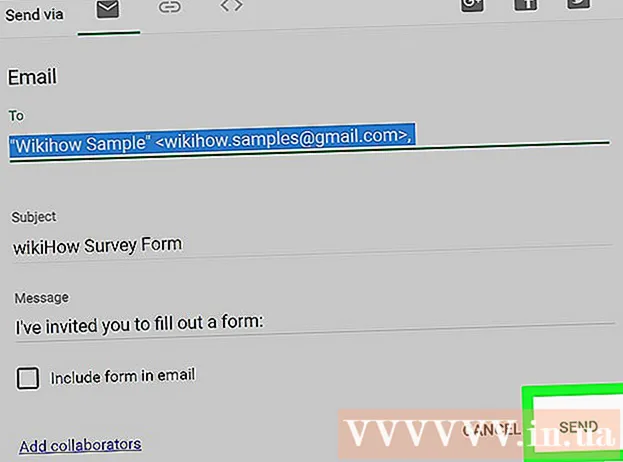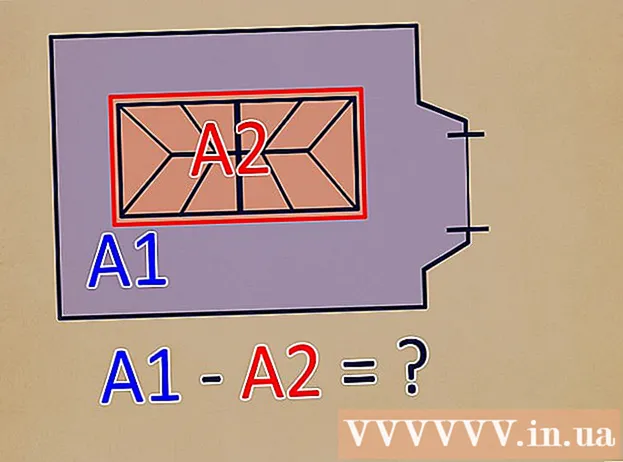Author:
Morris Wright
Date Of Creation:
28 April 2021
Update Date:
1 July 2024

Content
This wikiHow teaches you how to create a two or three letter text shortcut for a full sentence on Android.
To step
Method 1 of 2: Using Android Oreo
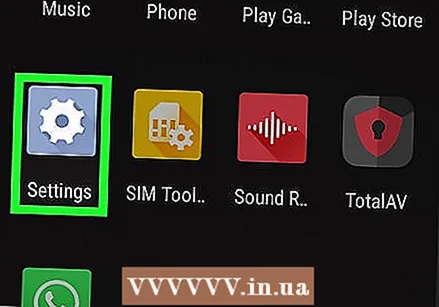 Open the Settings app
Open the Settings app  Scroll to the third group of options and tap Language & Input. This is the Language and input menu.
Scroll to the third group of options and tap Language & Input. This is the Language and input menu. - You may need to dial on some phones System to get to the Language & Input menu.
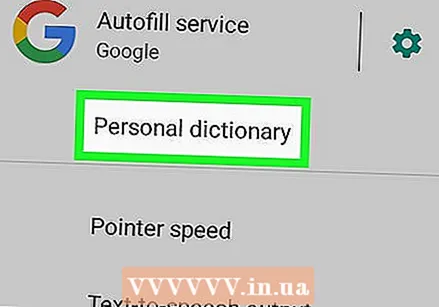 Select Personal dictionary. This is the third option in the Language and input section.
Select Personal dictionary. This is the third option in the Language and input section. 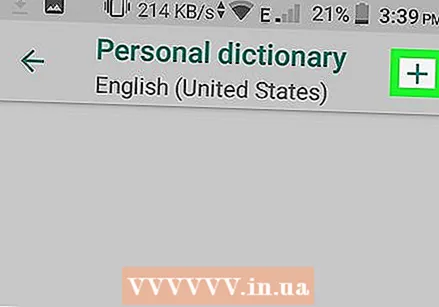 Select +. It's in the top right corner of the screen.
Select +. It's in the top right corner of the screen. 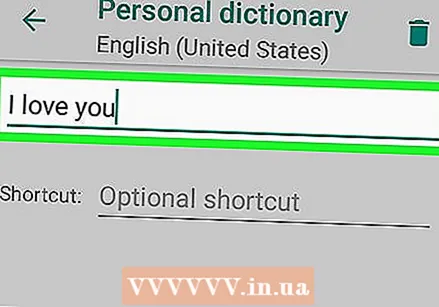 Type a word or phrase. Tap the top line and enter a word or phrase that you want to create a shortcut for. For example, you can type "I love you".
Type a word or phrase. Tap the top line and enter a word or phrase that you want to create a shortcut for. For example, you can type "I love you". 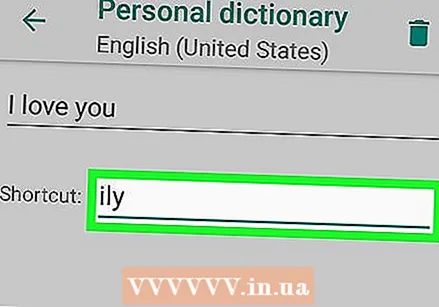 Type a shortcut. Tap the line next to the label "Optional Shortcut" and type the shortcut you want to use for the phrase you typed. For example, if your sentence is "I love you", you can type "hvj". This adds the shortcut to the keyboard.
Type a shortcut. Tap the line next to the label "Optional Shortcut" and type the shortcut you want to use for the phrase you typed. For example, if your sentence is "I love you", you can type "hvj". This adds the shortcut to the keyboard.
Method 2 of 2: With Samsung Galaxy
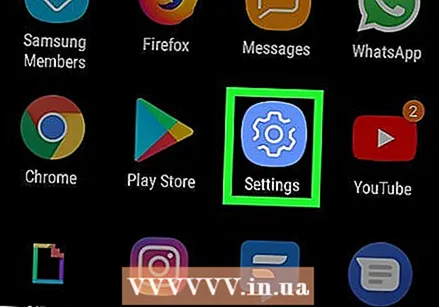 Open the Settings app
Open the Settings app 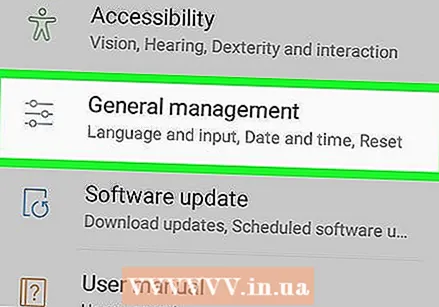 Scroll down and tap General management. This is at the bottom of the Settings menu. It's next to an icon that resembles scroll bars.
Scroll down and tap General management. This is at the bottom of the Settings menu. It's next to an icon that resembles scroll bars. 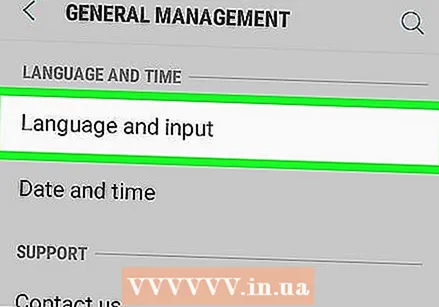 Tap on Language and input. This is the first option at the top of the General Management menu.
Tap on Language and input. This is the first option at the top of the General Management menu.  Tap on On-screen keyboard. This is the first option under the heading that says "Keyboards".
Tap on On-screen keyboard. This is the first option under the heading that says "Keyboards".  Tap on Samsung keyboard. The Samsung keyboard is the default keyboard for Samsung Galaxy devices. When using this keyboard, it will appear at the top of the keyboard.
Tap on Samsung keyboard. The Samsung keyboard is the default keyboard for Samsung Galaxy devices. When using this keyboard, it will appear at the top of the keyboard. - If you are using a different keyboard than the standard keyboard, you will see different menu options here.
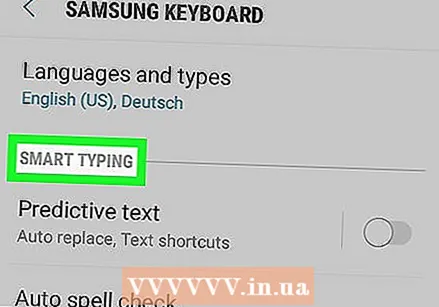 Tap on Smart typing. This is the second option in the Samsung keyboard menu.
Tap on Smart typing. This is the second option in the Samsung keyboard menu.  Tap on Text shortcuts. This is the third option in the Smart Typing menu.
Tap on Text shortcuts. This is the third option in the Smart Typing menu. - If this text is gray, tap the switch next to "Predictive text " to enable predictive text.
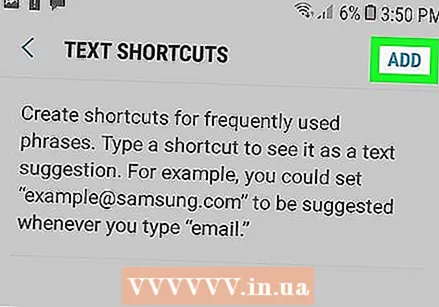 Tap on Add. It's in the top right corner of the Text Shortcuts menu. This will bring up a popup that allows you to add a text shortcut.
Tap on Add. It's in the top right corner of the Text Shortcuts menu. This will bring up a popup that allows you to add a text shortcut. 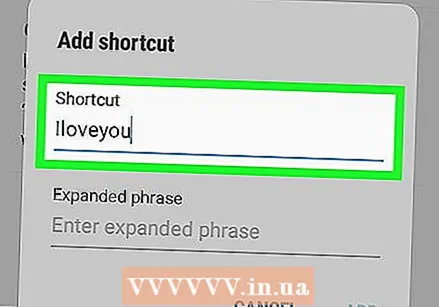 Type a shortcut. Tap the line with the test "Shortcut" and type a shortcut you want to use for a word or phrase. For example, you can type "hvj" for the phrase "I love you".
Type a shortcut. Tap the line with the test "Shortcut" and type a shortcut you want to use for a word or phrase. For example, you can type "hvj" for the phrase "I love you".  Type a sentence. Tap the line that says "Extended Phrase" and enter the full word or phrase you want to use for your shortcut.
Type a sentence. Tap the line that says "Extended Phrase" and enter the full word or phrase you want to use for your shortcut. 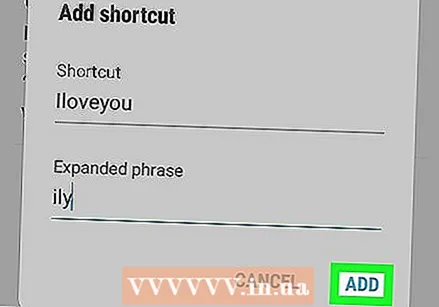 Tap on Add. It's in the bottom right corner of the Add Shortcut popup.
Tap on Add. It's in the bottom right corner of the Add Shortcut popup.
Tips
- Text shortcuts are very useful for email addresses, phone numbers, and so on.
Warnings
- If you are using a keyboard other than the standard keyboard, it may not support text shortcuts or the settings may be different.