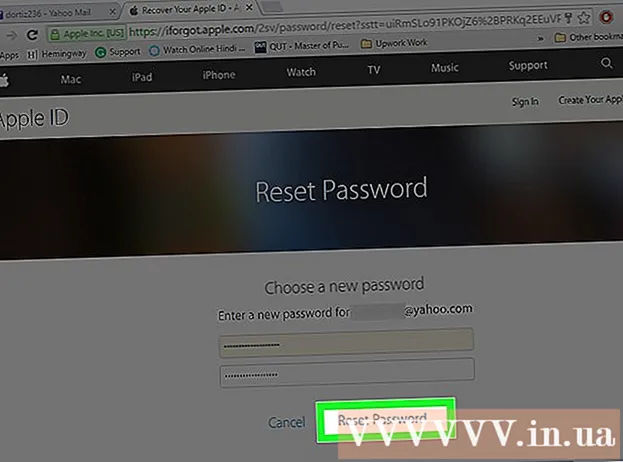Author:
Judy Howell
Date Of Creation:
27 July 2021
Update Date:
1 May 2024

Content
- To step
- Part 1 of 4: Getting the ISO file
- Part 2 of 4: Creating a bootable USB stick
- Part 3 of 4: Booting from the USB stick
- Part 4 of 4: Install Windows
Do you have a netbook on which you want to install Windows, but your options are limited because there is no DVD drive? Is installing Windows something you should do regularly and don't want to worry about scratching or damaging your installation discs? Creating an installation USB for Windows is probably much easier than you think. Follow this guide to learn how to create a bootable USB flash drive to install Windows Vista, 7, or 8.
To step
Part 1 of 4: Getting the ISO file
 Make sure you have a legal version of Windows. You can create a bootable USB drive from the installation DVD or from the ISO file available for download from Microsoft, if purchased from the web store. It is no problem at all to install Windows Vista, 7 or 8 from a USB stick.
Make sure you have a legal version of Windows. You can create a bootable USB drive from the installation DVD or from the ISO file available for download from Microsoft, if purchased from the web store. It is no problem at all to install Windows Vista, 7 or 8 from a USB stick. - If you bought an ISO file, you can skip the text below and move on to the next part.
 Install a free program for creating and burning ISO files. There are a number of good free applications available online. You need one that can create ISO files. ImgBurn is one of the most popular free programs.
Install a free program for creating and burning ISO files. There are a number of good free applications available online. You need one that can create ISO files. ImgBurn is one of the most popular free programs.  Place your Windows DVD in the disc drive. Start your new burning program. Look for an option such as "Copy to Image" or "Create Image." Select the DVD drive as the source.
Place your Windows DVD in the disc drive. Start your new burning program. Look for an option such as "Copy to Image" or "Create Image." Select the DVD drive as the source.  Save your ISO file. Choose an easy-to-remember name and storage location for the file. The ISO file will be the same size as the DVD. This means that it takes up several gigabytes of space on your hard drive. Make sure you have enough disk space available.
Save your ISO file. Choose an easy-to-remember name and storage location for the file. The ISO file will be the same size as the DVD. This means that it takes up several gigabytes of space on your hard drive. Make sure you have enough disk space available. - The ISO file is actually an exact copy of the installation DVD.
Part 2 of 4: Creating a bootable USB stick
 Connect your USB to your PC. You need at least a 4 GB USB to copy the ISO to it without any problems. All data on the USB will be erased if you try to turn it into a bootable installation disc; so make a backup of your USB before proceeding.
Connect your USB to your PC. You need at least a 4 GB USB to copy the ISO to it without any problems. All data on the USB will be erased if you try to turn it into a bootable installation disc; so make a backup of your USB before proceeding.  Download the Windows 7 USB / DVD Download Tool. This is available for free from Microsoft. Despite the name, this tool also works fine with Windows 8 and Vista ISO files. You can install and use this tool on almost any version of Windows.
Download the Windows 7 USB / DVD Download Tool. This is available for free from Microsoft. Despite the name, this tool also works fine with Windows 8 and Vista ISO files. You can install and use this tool on almost any version of Windows. - It is also possible to create a bootable / bootable USB drive from the command prompt. Look for the tutorial "Make a USB Bootable" at wikiHow.
 Select the source file. This is the ISO file you created in the previous section or downloaded earlier. Click on Next.
Select the source file. This is the ISO file you created in the previous section or downloaded earlier. Click on Next.  Select the USB drive. You will now be given the option to either burn the ISO file to a DVD, or turn it into a bootable USB. Choose the USB Device option. Select your USB drive from the list of available drives.
Select the USB drive. You will now be given the option to either burn the ISO file to a DVD, or turn it into a bootable USB. Choose the USB Device option. Select your USB drive from the list of available drives.  Wait for the program to finish. The program will format the USB and then put the ISO file on the disk. Depending on the speed of your machine, this process can take up to about 15 minutes.
Wait for the program to finish. The program will format the USB and then put the ISO file on the disk. Depending on the speed of your machine, this process can take up to about 15 minutes.
Part 3 of 4: Booting from the USB stick
 Insert the USB stick in the PC where you want to install Windows. Start or restart the computer. While the computer is booting, you must press the appropriate key to enter the boot menu, or change the boot order in the BIOS. This makes it possible to boot from the USB stick, instead of the hard drive.
Insert the USB stick in the PC where you want to install Windows. Start or restart the computer. While the computer is booting, you must press the appropriate key to enter the boot menu, or change the boot order in the BIOS. This makes it possible to boot from the USB stick, instead of the hard drive. - The Setup button must be pressed as soon as the PC manufacturer's logo appears. Usually you don't have a lot of time for this, so make sure you know which key to press.
- This key differs per computer and per brand, but is usually displayed (briefly) on the screen during start-up. Frequently used keys are F2, F10 and Del.
 Go to the boot menu. Although the layout of each BIOS is different, they all have a boot menu, but perhaps the terminology used is slightly different. This menu specifies the order in which the computer searches for a bootable operating system. By default, this is set to search the hard disk first, so that the operating system starts automatically.
Go to the boot menu. Although the layout of each BIOS is different, they all have a boot menu, but perhaps the terminology used is slightly different. This menu specifies the order in which the computer searches for a bootable operating system. By default, this is set to search the hard disk first, so that the operating system starts automatically.  Change the search order. Once you have found the boot menu, change the order in which boot files are searched to look at the USB stick first; so put USB at the top of the list. This of course also differs per computer. One BIOS may state that it is a USB, while another may just state “Removable Device”.
Change the search order. Once you have found the boot menu, change the order in which boot files are searched to look at the USB stick first; so put USB at the top of the list. This of course also differs per computer. One BIOS may state that it is a USB, while another may just state “Removable Device”. - Usually you will use the “+” and “-” keys on your keyboard to change the order.
 Save your changes and exit the BIOS menu. If you have changed the order, save the current settings and exit the BIOS menu. The key used for this is usually F10. The computer will now restart and this time first search the USB stick for the boot files.
Save your changes and exit the BIOS menu. If you have changed the order, save the current settings and exit the BIOS menu. The key used for this is usually F10. The computer will now restart and this time first search the USB stick for the boot files.
Part 4 of 4: Install Windows
 Press any key to start the Setup. At some point you will now see the message that you must press a key to start the Setup. Press any key to continue.
Press any key to start the Setup. At some point you will now see the message that you must press a key to start the Setup. Press any key to continue. - If you don't press a key, your PC will continue searching for the next drive and you will have to restart the computer to get to the boot menu.
 Wait for the Setup to start. Once you have pressed a key, the setup will start loading the files needed to install Windows. This can take several minutes if your computer is slower.
Wait for the Setup to start. Once you have pressed a key, the setup will start loading the files needed to install Windows. This can take several minutes if your computer is slower.  Start installing Windows. Once the files are loaded, Windows installation begins as usual, just like a DVD. WikiHow has installation manuals for the various versions of Windows:
Start installing Windows. Once the files are loaded, Windows installation begins as usual, just like a DVD. WikiHow has installation manuals for the various versions of Windows: - Install Windows 8.
- Install Windows 7.
- Install Windows Vista.