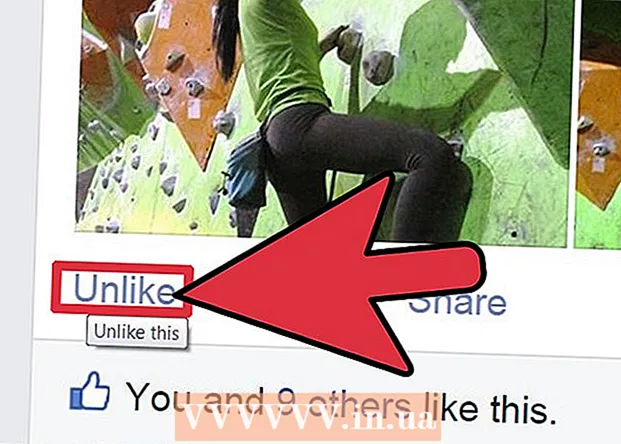Author:
Robert Simon
Date Of Creation:
16 June 2021
Update Date:
11 May 2024
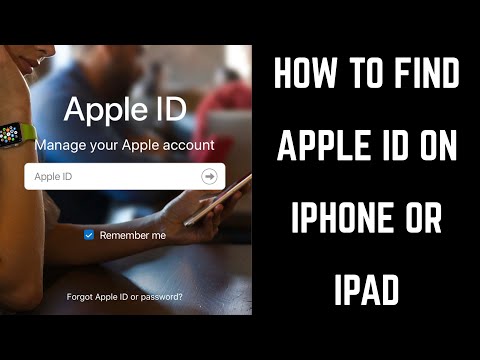
Content
This is an article that guides you through identifying or recovering your Apple ID.
Steps
Method 1 of 2: Use an iPhone or iPad
Open Settings. It's an app with a gray gear icon (⚙️) usually on the home screen.

Choose Sign in to (Your Device) (Sign in (Your Device) above the Settings menu.- If you're signed in to the device and see your name at the top of the screen, you'll tap the name to go to another page with an email address below your name. That email address is your Apple ID.
- If you're using an older version of iOS, you'll select iCloud and look at the top of the screen to see if you're signed in to the device. If you're signed in, you'll see an email address displayed below your name. That email address is your Apple ID.

Choose Don't have an Apple ID or forgot it? (No Apple ID or forgotten?) below the password field.- If you have an older version of iOS, choose Forgot Apple ID or Password? (Forgot Apple ID or Password?).
Choose Forgot Apple ID (Forgot Password ID) in the middle of the pop-up menu.

Choose Forgot Apple ID? (Forgot Apple ID?) below the "Apple ID" field.
Enter your information. Enter your first name, last name, and email address in the appropriate fields.
Choose next (Continue) in the upper-right corner of the screen.
Enter your phone number. Enter the phone number associated with your Apple ID, the last two numbers will be displayed on the screen.
Choose next (Continue) in the upper-right corner of the screen.
Choose Reset with Phone Number (Reset with phone number) at the bottom of the screen.
- A confirmation code will be sent via text message. If the confirmation code is not entered automatically, you will enter it and select it next (Continue).
- If there is no link with the phone number, you will select Don have access to your trusted number? (No link with authenticated phone number?) At the bottom of the screen and follow the request to recover your Apple ID.
Enter your password. Enter the passcode that you use to unlock the screen.
Enter your new password. Enter your password in the appropriate field and re-enter your password in the field below.
- Your password must contain at least 8 characters (including numbers, lower case characters and at least one uppercase character) with no spaces. In addition, the password cannot have 3 consecutive identical characters (eg, ggg), the Apple ID and the password used in the previous year cannot be used as a new password.
Choose next (Continue) in the upper-right corner of the screen.
Choose Agree (Agree). If you aren't automatically signed into iCloud, you'll need to enter a new password.
- Your Apple ID will show up in the "Apple ID" field.
Choose Sign In (Login) in the top right corner of the screen.
- The screen will display a message "Signing into iCloud" (Signing into iCloud) when the system accesses your data during the login process.
Enter your iPhone passcode. This is the passcode you have set up to unlock your screen.
Data consolidation. If you have personal calendar information, reminders, contacts, notes, or other data on your iPhone and need to be merged with your iCloud account, choose Merge (Consolidation) or Don and Merge (Do not merge) when not required.
- An Apple ID is the email address that appears below your name at the top of the screen.
Method 2 of 2: Use a calculator
Open the Apple menu. Click the black Apple logo in the upper left corner of the screen.
Click System Preferences (System preferences) is near the top of the pop-up menu.
Choose icloud. It's a blue cloud icon on the left side of the window.
- If you are signed in to your Mac with an Apple ID account, the email address below your name displayed on the left side of the window is your Apple ID.
- If you aren't logged in, you'll be prompted to enter your Apple ID and password.
Choose Forgot Apple ID or password? (Forgot Apple ID or password?) below the password field in the displayed dialog box.
Choose Forgot Apple ID (Forgot Apple ID) is near the bottom of the dialog box.
Click on the page iforgot.apple.com. This option appears in the information section of the dialog box, or type iforgot.apple.com into a web browser.
Enter your information. You will have to enter the first, last and last name, and the email address associated with the Apple ID. You can enter any email addresses that have been previously linked, but this isn't necessary.
- Click next (Continue) when you have finished entering the information.
- Maybe the email address you entered is your Apple ID.
Verify your date of birth. You'll need to enter your date of birth before continuing to find your Apple ID.
Choose how you want to get your Apple ID back. There are two options for getting your Apple ID back: you can receive your login information via email or answer a few secret questions so the information shows up in the browser.
- If you choose to send information via email, the information will be sent to the email address you entered and to other emails associated with the account you want to recover.
- If you choose to answer the secret questions, you'll have to answer the two questions you set up when you created your account.
Reset Password. If you choose to answer the secret question, your Apple ID will show up on the next page. Besides, you are also required to create a new password for your Apple ID. If you ask to get your Apple ID information back via email, you'll receive an email with a link to reset your password. The email address to which the information is received is your Apple ID. advertisement