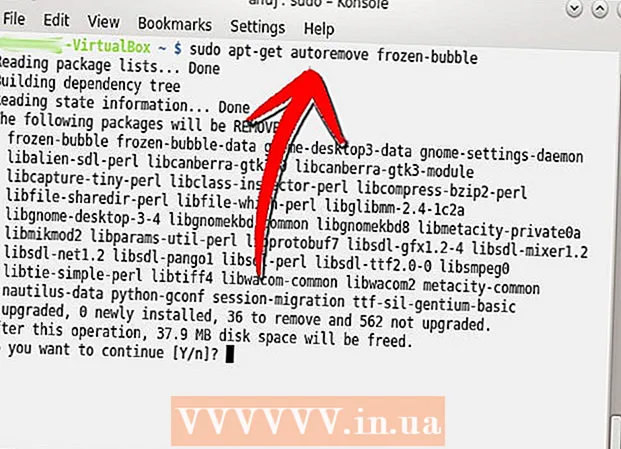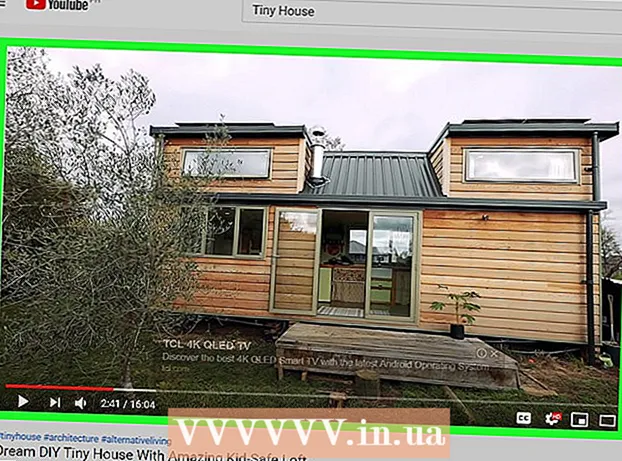Author:
Joan Hall
Date Of Creation:
27 July 2021
Update Date:
23 June 2024

Content
In this article, we are going to show you how to protect your Microsoft Word document with a password. You can do this in Word for Windows and Mac OS X, but not in OneDrive.
Steps
Method 1 of 2: On Windows
 1 Open a Microsoft Word document. To do this, double-click on the Word document that you want to password protect. The document will open in Microsoft Word.
1 Open a Microsoft Word document. To do this, double-click on the Word document that you want to password protect. The document will open in Microsoft Word. - To create a document, start Microsoft Word and click Blank Document.
 2 Click on File. It's a tab in the upper-left corner of the Word window. The File menu opens.
2 Click on File. It's a tab in the upper-left corner of the Word window. The File menu opens.  3 Click on the tab Intelligence. You will find it at the top of the left panel.
3 Click on the tab Intelligence. You will find it at the top of the left panel. - If nothing happened, you are already on the Details tab.
 4 Click on Document protection. This lock-shaped icon appears below the document name at the top of the page. A menu will open.
4 Click on Document protection. This lock-shaped icon appears below the document name at the top of the page. A menu will open.  5 Click Encrypt using password. It's near the top of the menu. A window will open.
5 Click Encrypt using password. It's near the top of the menu. A window will open.  6 Enter password. Do this in the Password text box in the center of the window.
6 Enter password. Do this in the Password text box in the center of the window.  7 Click on OK. This button is at the bottom of the window.
7 Click on OK. This button is at the bottom of the window.  8 Re-enter your password and then press OK. Now, to open the document, you need to enter the password.
8 Re-enter your password and then press OK. Now, to open the document, you need to enter the password. - You can delete a document without opening it or entering a password.
Method 2 of 2: On Mac OS X
 1 Open a Microsoft Word document. To do this, double-click on the Word document that you want to password protect. The document will open in Microsoft Word.
1 Open a Microsoft Word document. To do this, double-click on the Word document that you want to password protect. The document will open in Microsoft Word. - If you haven't created a document yet, do so now.
 2 Click on {MacButton. This tab is at the top of the Microsoft Word window. A toolbar appears below the tab bar at the top of the window.
2 Click on {MacButton. This tab is at the top of the Microsoft Word window. A toolbar appears below the tab bar at the top of the window.  3 Click on Document protection. This lock-shaped icon is on the right side of the toolbar. A pop-up window will appear.
3 Click on Document protection. This lock-shaped icon is on the right side of the toolbar. A pop-up window will appear.  4 Enter password. Enter your password in the Password field at the top of the window. Now, to open the document, you need to enter the password.
4 Enter password. Enter your password in the Password field at the top of the window. Now, to open the document, you need to enter the password. - To prevent users from editing the document, enter a different password in the lower text box in this window.
 5 Click on OK. This button is at the bottom of the pop-up window.
5 Click on OK. This button is at the bottom of the pop-up window.  6 Re-enter the password (s) and then press OK. Now, to open the document, you need to enter the password.
6 Re-enter the password (s) and then press OK. Now, to open the document, you need to enter the password.
Tips
- If on Mac OS X you decide to set passwords for opening and editing a document, enter two different passwords.
Warnings
- If you forget your password, you will not be able to recover the document.