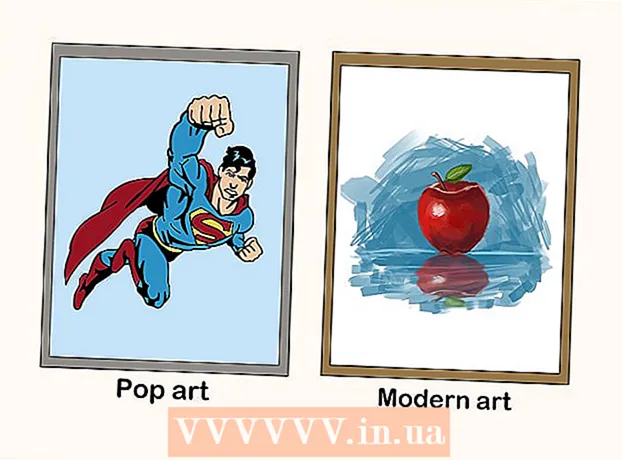Author:
Florence Bailey
Date Of Creation:
23 March 2021
Update Date:
1 July 2024

Content
- Steps
- Part 1 of 3: How to Export an iMovie Project
- Part 2 of 3: How to Burn a Movie Using Finder
- Part 3 of 3: How to Burn a Movie Using Burn
- Tips
- Warnings
In this article, we are going to show you how to export your iMovie project to a file and then burn the file (movie) to DVD. If you are not going to play the project on a regular DVD player, you can burn the file to disc using Finder; otherwise you will need the free Burn program.
Steps
Part 1 of 3: How to Export an iMovie Project
- 1 Connect an external optical drive to your Mac. Most modern Macs don't have DVD drives built in, so buy an external optical drive and connect it to your computer using a USB cable.
- The Apple USB SuperDrive DVD drive from Apple will set you back 6,000 rubles (or so).
- If your DVD drive came with a USB 3.0 cable, also buy a USB 3.0 to USB / C adapter.
- 2 Insert (label side up) a blank DVD-R disc into the optical drive.
- If an autorun window opens, click Ignore.
- DVD-R discs are easier to find in online stores.
- 3 Launch iMovie. Click the video camera icon on the purple background.
- 4 Open your project. Click File> Open, and then double-click the desired iMovie project.
- 5 Click Share
 . It's in the upper right corner. A menu will open.
. It's in the upper right corner. A menu will open. - 6 Click on File. This option is marked with a filmstrip icon located in the menu.
- 7 Enter a name for the file. Click on the text at the top of the pop-up window and then enter any name.
- 8 Select the Video & Audio format. If you see an Audio Only option on the Format line, click it and choose Video & Audio from the menu.
- 9 Change the quality settings (if necessary). You can change the following video quality settings:
- Resolution - “1080p” is the high definition video resolution, but you can choose a different value to reduce the size of the video file.
- Quality - we recommend leaving the "High" option; if you want to set a different quality, click on this option and select a different one in the drop-down menu.
- Compression - Best Quality is selected by default. To speed up the export process, select the "Fast" option.
- 10 Click on Further. This blue button is in the lower right corner. A new window will open.
- 11 Select a folder to save the file. Click Where, click the folder you want (for example, Desktop), and then click Save. The process of exporting the iMovie project to a file starts.
- 12 Click on Showwhen prompted. It will open in the upper right corner when the export process is complete. You will be taken to the folder with the movie; now you can start burning your movie to DVD.
Part 2 of 3: How to Burn a Movie Using Finder
- 1 Select a movie file. To do this, click on the desired file.
- 2 Copy the file. Click on ⌘ Command+C or click Edit> Copy.
- 3 Select your DVD drive. Click it at the bottom of the left pane of the Finder window. The drive window will open.
- Alternatively, you can double-click the optical drive icon on the desktop.
- 4 Insert the movie file. Click on ⌘ Command+V or click Edit> Paste. The movie will be displayed in the DVD drive window.
- 5 Open the menu File. It's in the upper left corner.
- 6 Click on Write [filename] to disk. This option is on the menu.
- 7 Enter a name for the DVD. Do this in the "Disk Name" text box.
- 8 Specify the write speed. Open the Recording Rate menu and select the desired option.
- 9 Click on Write down. This blue button is in the lower right corner. The process of burning the movie to DVD begins.
- When the process is complete, a beep will sound and the DVD drive icon will disappear from the desktop.
Part 3 of 3: How to Burn a Movie Using Burn
- 1 Install the free program Burn. Go to http://burn-osx.sourceforge.net/Pages/English/home.html in a web browser, click Download Burn in the lower right corner, then:
- Double click the downloaded zip file.
- Drag the Burn icon to the Applications folder.
- Double click on the Burn icon.
- Allow third-party software to be installed.
- 2 Start Burn. To do this, double-click the icon for this program in the Applications folder.
- 3 Go to the tab Video (Video). You will find it at the top of the window.
- 4 Enter a name for the DVD. Click in the text box at the top of the window, and then replace the text you see in the box with any DVD name.
- 5 Click the icon +. You will find it in the lower left corner of the window. A Finder window will open.
- 6 Choose your video. In the left pane of the Finder window, click the movie folder, and then click it.
- 7 Click on Open. This button is in the lower right corner. The video will be displayed in the Burn window.
- 8 Open the menu with file types. You will find it in the upper right corner.
- 9 Click on DVD-Video (DVD video). This option is on the menu.
- 10 Click on Convert (Convert) if this option appears after selecting the file type. Now follow the instructions on the screen. This will allow the movie to be played from a DVD.
- 11 Click on Burn (Write down). You will find this option in the lower right corner. The process of burning the movie to disc begins.
- 12 Follow the instructions on the screen. Perhaps, when the process is completed, a notification will appear; if not, wait for the progress bar to disappear. Now eject the DVD - it can be played on any DVD player.
Tips
- There are several paid programs for burning movies to DVDs.
Warnings
- Most DVD players will not play MP4 files.