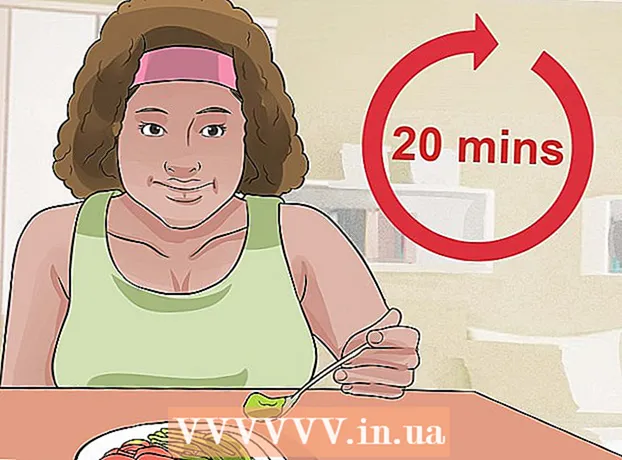Author:
Marcus Baldwin
Date Of Creation:
20 June 2021
Update Date:
1 July 2024

Content
- Steps
- Method 1 of 3: Using iTunes
- Method 2 of 3: Using Other Programs
- Method 3 of 3: Downloading podcasts
- Tips
- Warnings
- What do you need
Love podcasts but can only play them on your computer? Then burn podcasts to CD to listen to wherever you go. To do this, you need iTunes or one or two free programs and a computer connected to the Internet.
Steps
Method 1 of 3: Using iTunes
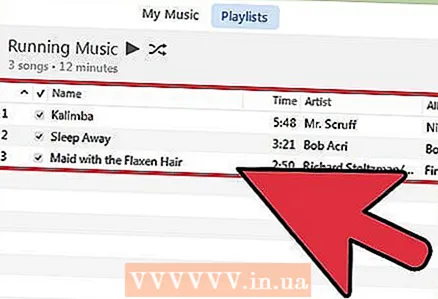 1 Make sure the files show up in iTunes. If a podcast is found in the iTunes store, it will appear automatically, but any other podcast must first be copied to iTunes. To do this, next to the selected podcast, click "Download". When the file is downloaded, copy it to the "Automatically Add to iTunes" folder in the "My Music" folder. This step will lead not only to posting podcasts directly to iTunes, but also to the ability to sort them.
1 Make sure the files show up in iTunes. If a podcast is found in the iTunes store, it will appear automatically, but any other podcast must first be copied to iTunes. To do this, next to the selected podcast, click "Download". When the file is downloaded, copy it to the "Automatically Add to iTunes" folder in the "My Music" folder. This step will lead not only to posting podcasts directly to iTunes, but also to the ability to sort them. - ITunes, with its richest collection of podcasts, is the easiest way to burn podcasts to discs. This program can be downloaded for free on the Internet. If you don't want to use iTunes, go to the next section.
 2 In iTunes, go to the Playlist tab. This program burns CDs using playlists. Create a playlist with the desired podcasts and / or tunes, and get the ability to burn files to a CD (if, of course, you have an optical burner on your computer). To find a playlist, click Playlist (at the top of the iTunes window).
2 In iTunes, go to the Playlist tab. This program burns CDs using playlists. Create a playlist with the desired podcasts and / or tunes, and get the ability to burn files to a CD (if, of course, you have an optical burner on your computer). To find a playlist, click Playlist (at the top of the iTunes window). - Most modern computers are equipped with optical write drives. If you are not sure about this, in Windows click "Start" - "Control Panel" - "Device Manager"; on Mac OS, open Device Manager via Finder. Double click on "DVD / CD Drive" and find the "CD-RW" function. If present, the optical drive can burn CDs.
 3 In the lower left corner of iTunes, click the "+" to create a new playlist. On the Playlist tab, click + and select Create Playlist.This will open a list of audio files and a gray box onto which you need to drag podcasts or tunes that will be burned to the disc.
3 In the lower left corner of iTunes, click the "+" to create a new playlist. On the Playlist tab, click + and select Create Playlist.This will open a list of audio files and a gray box onto which you need to drag podcasts or tunes that will be burned to the disc. - If you've already highlighted the podcasts you want in iTunes, just press Shift + Ctrl + N (Windows) or Shift + Command + N (Mac OS) to automatically create a playlist.
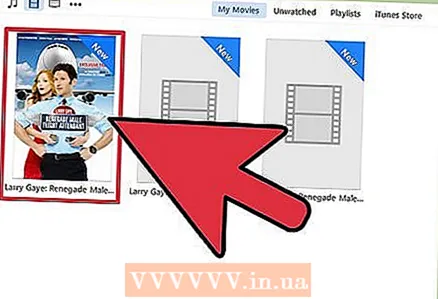 4 Click Podcasts and select the podcasts you want to burn to disc. To select multiple podcasts at once, hold down the Ctrl (Windows) or Command (Mac OS) key. Keep in mind that a CD will hold no more than 80 minutes of audio. If your podcasts are longer than this length, do the following:
4 Click Podcasts and select the podcasts you want to burn to disc. To select multiple podcasts at once, hold down the Ctrl (Windows) or Command (Mac OS) key. Keep in mind that a CD will hold no more than 80 minutes of audio. If your podcasts are longer than this length, do the following: - In iTunes, convert all audio files to MP3 format. This will reduce the sound quality, which, however, is not very important in the case of recorded human speech.
- Burn podcasts to multiple discs. If there are too many podcasts, you can use multiple CDs in iTunes - when the next disc is burned, the program will prompt you to insert the next (blank) disc.
- Divide each audio file into chunks. Any simple free audio editor is suitable for this, for example, Audacity, in which you can split an audio file into two fragments and record them as two small audio files.
 5 Drag podcasts to the playlist and click Done. To find the podcast you want, use the search bar (in the upper right corner of the screen) and then drag it to the playlist field that appears when you click the Create Playlist button. Once you've created your playlist, tap Done (at the bottom of the screen).
5 Drag podcasts to the playlist and click Done. To find the podcast you want, use the search bar (in the upper right corner of the screen) and then drag it to the playlist field that appears when you click the Create Playlist button. Once you've created your playlist, tap Done (at the bottom of the screen). - If for any reason the playlist suddenly closes or you want to add more podcasts to it, go to the Playlist tab and click Edit List (in the upper right corner of the screen).
 6 Insert a blank CD into your optical drive and click the gear icon (at the bottom left of your screen). Open the playlist (if closed); to do this, go to the "Playlist" tab. In the lower left corner of the screen, click on the gear icon and select Burn to Disc from the menu. Set the recording options, such as the time interval between tunes and the sound quality, and whether you want to record additional information (podcast author name, podcast title, etc.).
6 Insert a blank CD into your optical drive and click the gear icon (at the bottom left of your screen). Open the playlist (if closed); to do this, go to the "Playlist" tab. In the lower left corner of the screen, click on the gear icon and select Burn to Disc from the menu. Set the recording options, such as the time interval between tunes and the sound quality, and whether you want to record additional information (podcast author name, podcast title, etc.). - Check the MP3 Disc checkbox to fit more podcasts on one disc. But keep in mind that not every CD player will be able to play such a disc.
Method 2 of 3: Using Other Programs
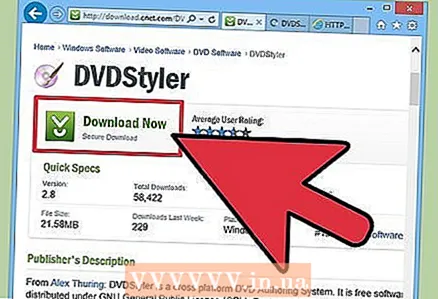 1 Download a CD burning software. Typically, a computer with an optical drive comes with a disc burning program such as Windows Media Player or Sonic RecordNow. If you don't have a CD burning software on your computer, download it for free on the Internet; it is recommended to download ImgBurn, BurnAware or CDBurner XP.
1 Download a CD burning software. Typically, a computer with an optical drive comes with a disc burning program such as Windows Media Player or Sonic RecordNow. If you don't have a CD burning software on your computer, download it for free on the Internet; it is recommended to download ImgBurn, BurnAware or CDBurner XP. - Most modern computers are equipped with optical write drives. If you are not sure about this, in Windows click "Start" - "Control Panel" - "Device Manager"; on Mac OS, open Device Manager via Finder. Double click on "DVD / CD Drive" and find the "CD-RW" function. If present, the optical drive can burn CDs.
 2 Create a folder with the desired podcasts. Create a folder on your desktop, name it appropriately, and copy the podcasts you want to burn to disk.
2 Create a folder with the desired podcasts. Create a folder on your desktop, name it appropriately, and copy the podcasts you want to burn to disk. - If you can't find podcasts, open the Downloads folder, which contains most of the files you've downloaded from the Internet.
- You can also drag files from media players to the folder.
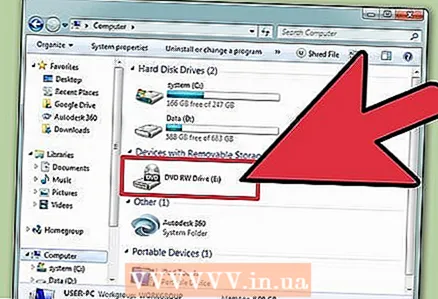 3 Insert a blank CD into the optical drive. Insert a blank CD-R or CD-RW disc. Keep in mind that a CD will hold no more than 80 minutes of audio. If your podcasts are longer than this length, do the following:
3 Insert a blank CD into the optical drive. Insert a blank CD-R or CD-RW disc. Keep in mind that a CD will hold no more than 80 minutes of audio. If your podcasts are longer than this length, do the following: - Convert audio files to MP3 format. This will lower the sound quality, but also reduce the file size. Note that not all players (especially in cars) play MP3 files.
- Burn podcasts to multiple discs. Create multiple folders (one per disk) and limit the podcasts in each folder to 80 minutes.
- Divide each audio file into chunks. Any simple free audio editor is suitable for this, for example, Audacity, in which you can split an audio file into two fragments and record them as two small audio files.
 4 Start your disc burning software and follow the instructions on the screen. The process of work of such programs is different, but they have similar interfaces:
4 Start your disc burning software and follow the instructions on the screen. The process of work of such programs is different, but they have similar interfaces: - Highlight the audio files or folder with audio files you want to burn to disc.
- Set recording parameters (sound quality, audio format, etc.)
- Burn podcasts to CD.
Method 3 of 3: Downloading podcasts
 1 To download the podcast, use the recommended link (if there is one). Typically, high quality podcasts that are intended to be burned to disc are accompanied by an associated download link. A large number of podcasts that are available for download can be found on services such as iTunes, Podcast Alley, NPR, EarWolf, and at russian-podcasts.ru. Find the podcast you want and click the link next to it.
1 To download the podcast, use the recommended link (if there is one). Typically, high quality podcasts that are intended to be burned to disc are accompanied by an associated download link. A large number of podcasts that are available for download can be found on services such as iTunes, Podcast Alley, NPR, EarWolf, and at russian-podcasts.ru. Find the podcast you want and click the link next to it. - To burn a podcast to disc, you first need to download its audio file.
- Keep in mind that some podcasts cannot be downloaded, but the vast majority of podcasts are available for free download.
 2 If the podcast you want cannot be downloaded, play and record it. This can be time-consuming, but sometimes it is the only way to save the podcast and copy it to CD.
2 If the podcast you want cannot be downloaded, play and record it. This can be time-consuming, but sometimes it is the only way to save the podcast and copy it to CD. - Install a program (such as Replay Audio) that will record audio from your computer. Such a program will automatically create a new audio file to which it will record the podcast being played; the audio file can be listened to at any time.
- Windows users can use a stereo mixer that records any sound from the computer. To do this, right-click the speaker-shaped icon in the toolbar and select Recording Devices from the menu. Right-click anywhere in the window that opens and activate the Show Disabled Devices and Show Disconnected Devices options. Turn on the stereo mixer and then use any sound recording software to record the podcast you are playing. Note that not all Windows computers can enable the stereo mixer.
 3 Or record a podcast through the headphone jack. Buy a simple AUX cable (3.5mm - 3.5mm) and connect it to the audio output (headphone jack) and audio input (microphone jack). Then use a sound recording software such as Audacity or Garage Band to record the podcast you are playing. In this case, sound will be picked up from the headphone jack and fed into the microphone jack, allowing you to record a podcast.
3 Or record a podcast through the headphone jack. Buy a simple AUX cable (3.5mm - 3.5mm) and connect it to the audio output (headphone jack) and audio input (microphone jack). Then use a sound recording software such as Audacity or Garage Band to record the podcast you are playing. In this case, sound will be picked up from the headphone jack and fed into the microphone jack, allowing you to record a podcast. - Save the audio file and then drag it to your desktop or iTunes to be able to play and burn it to discs.
Tips
- Store podcasts in folders or iTunes to find and burn them to disc more easily.
Warnings
- In some countries, it is illegal to download and record podcasts.
What do you need
- CD
- Computer (Windows / Mac OS) with optical drive
- iTunes