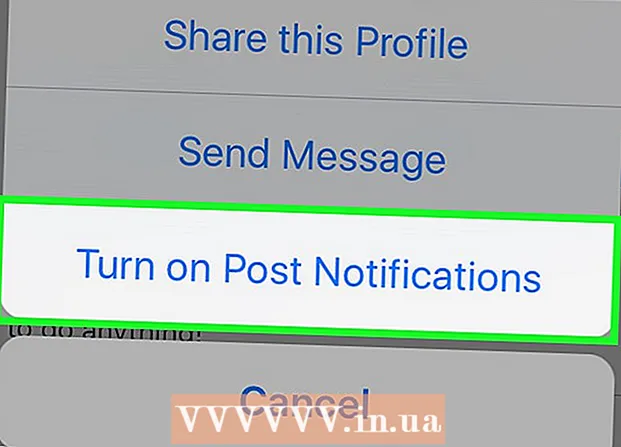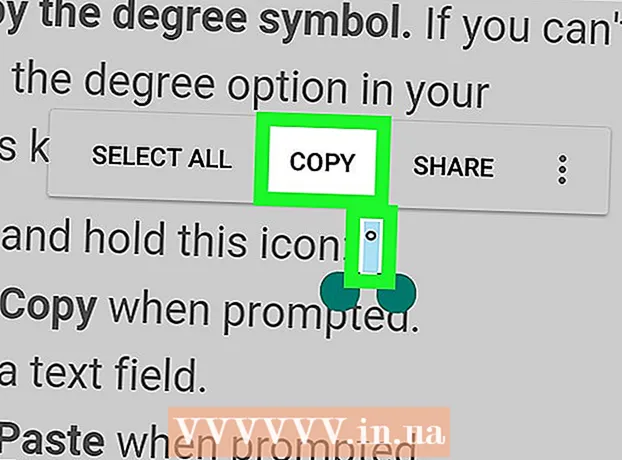Author:
Joan Hall
Date Of Creation:
2 July 2021
Update Date:
1 July 2024

 2 Open images in Photoshop. Do not overwrite the modified image so that you can return to it in case of a mistake (or if you want to redo everything).
2 Open images in Photoshop. Do not overwrite the modified image so that you can return to it in case of a mistake (or if you want to redo everything).  3 Open the first image. Make sure to capture all the unique features of a given face, such as moles, wrinkles, dimples, and scars. Use at least 5 pixels or higher (depending on image quality) for the pen radius to smooth out the edges. You can use:
3 Open the first image. Make sure to capture all the unique features of a given face, such as moles, wrinkles, dimples, and scars. Use at least 5 pixels or higher (depending on image quality) for the pen radius to smooth out the edges. You can use: - Lasso tool
- Pen Tool
 4 Use the Pen tool for better control. It is recommended to use the Pen tool, as this tool allows the use of anchor points, which allow you to change the selection by clicking on the points and holding down Ctrl to move to a new position.
4 Use the Pen tool for better control. It is recommended to use the Pen tool, as this tool allows the use of anchor points, which allow you to change the selection by clicking on the points and holding down Ctrl to move to a new position. - After setting the anchor points, right-click and select “Make Selection” from the drop-down menu.
- Set the radius of the pen to 5 pixels or higher, depending on the image quality, and click OK.
 5 Copy the selection. Press Ctrl + C on your keyboard or click on Edit> Copy from the menu to copy the selection.
5 Copy the selection. Press Ctrl + C on your keyboard or click on Edit> Copy from the menu to copy the selection.  6 Insert. Select a document with a second person if they are in different images.
6 Insert. Select a document with a second person if they are in different images. - Create a new layer by choosing Layer> New> Layer and pressing CTRL + V, or Edit> Paste to paste a selection on the second face.
 7 Place the copied face on top of the second one. Depending on the size of the second person's body and head, you may need to adjust the size. With the selected layer, use Edit> Free Transform or press Ctrl + T and resize or position the first person.
7 Place the copied face on top of the second one. Depending on the size of the second person's body and head, you may need to adjust the size. With the selected layer, use Edit> Free Transform or press Ctrl + T and resize or position the first person.  8 Change the color of the first person to match the complexion of the second. In this step, you need to change the Hue / Saturation. Try different settings. You can click on Image> Adjustment> Hue / Saturation.
8 Change the color of the first person to match the complexion of the second. In this step, you need to change the Hue / Saturation. Try different settings. You can click on Image> Adjustment> Hue / Saturation. - A safe way to do this is to create an adjustment layer by clicking on Layer> New Adjustment Layer and changing the Hue / Saturation. Check the box on the previous layer to create a Clipping Mask.
- Enter values in the appropriate fields, or use the sliders to change the parameters.
 9 Adjust the brightness. Use the same menu as for changing complexion.
9 Adjust the brightness. Use the same menu as for changing complexion.  10 Check your progress. There are many other tools in Photoshop that can help you with face swaps, but for now, you may not need them. If you are satisfied with the result of working on the first person, then do the same for the second.
10 Check your progress. There are many other tools in Photoshop that can help you with face swaps, but for now, you may not need them. If you are satisfied with the result of working on the first person, then do the same for the second.