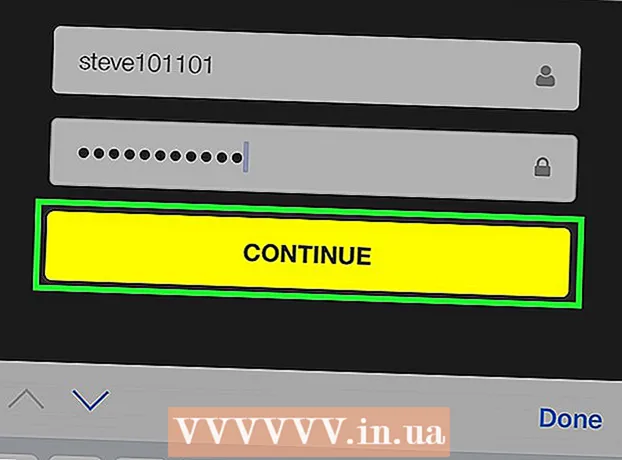Author:
William Ramirez
Date Of Creation:
21 September 2021
Update Date:
1 July 2024

Content
- Steps
- Method 1 of 4: How to turn on notifications in iPhone settings
- Method 2 of 4: How to turn on notifications in your Android device settings
- Method 3 of 4: How to choose the type of notification
- Method 4 of 4: How to enable post notifications
- Tips
- Warnings
This article will show you how to enable or disable Instagram text and sound notifications. Instagram sends notifications for new likes, comments, posts and posts. You can also receive notifications about the actions of only certain users.
Steps
Method 1 of 4: How to turn on notifications in iPhone settings
 1 Open the Settings app
1 Open the Settings app  . Its icon looks like gray gears and is located on the main screen.
. Its icon looks like gray gears and is located on the main screen. 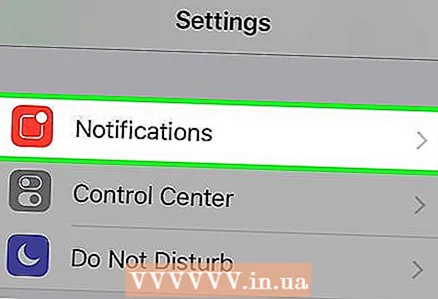 2 Click on Notifications. It's near the top of the menu. A list of all applications that can send notifications will open.
2 Click on Notifications. It's near the top of the menu. A list of all applications that can send notifications will open.  3 Scroll down and tap Instagram. Apps are sorted alphabetically, so look for Instagram in the "I" section.
3 Scroll down and tap Instagram. Apps are sorted alphabetically, so look for Instagram in the "I" section. - If Instagram isn't on the list, wait until you get the first notification.
- If you receive a notification, but Instagram is still not listed, delete Instagram, restart your smartphone and install this app again. When you launch Instagram, select "Allow Notifications" and Instagram will appear in the "Notifications" section of the "Settings" app.
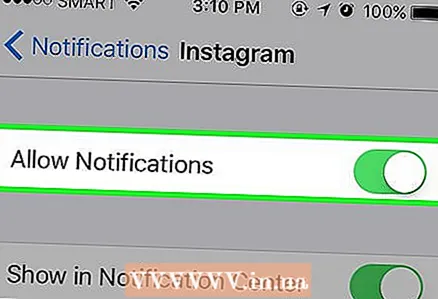 4 Click on the white slider "Allow notifications"
4 Click on the white slider "Allow notifications"  . It's at the top of the screen. The slider turns green
. It's at the top of the screen. The slider turns green  - this means Instagram will send notifications to your iPhone.
- this means Instagram will send notifications to your iPhone. - To turn off all Instagram notifications, click on the green Allow Notifications slider and then skip the rest of this method.
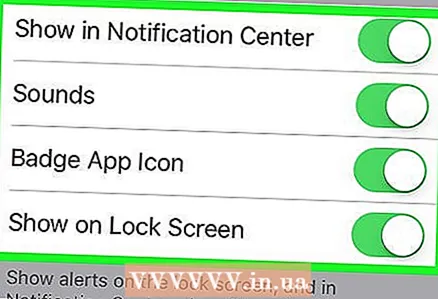 5 Turn other notifications on or off. Click on the white sliders next to the following options to enable them, or tap the green sliders to disable options:
5 Turn other notifications on or off. Click on the white sliders next to the following options to enable them, or tap the green sliders to disable options: - Sounds - enable or disable the sound of the notification;
- Badge Sticker - enable or disable the Instagram badge sticker, which represents the number of unread notifications displayed in the corner of the Instagram app;
- On Lock Screen - enable or disable notifications displayed on the iPhone lock screen;
- Show in History - enable or disable the Instagram notification history. To view the history of notifications, swipe down from the top of the screen;
- Banner Show — enable or disable banner-style notifications that appear at the top of the screen when iPhone is unlocked.
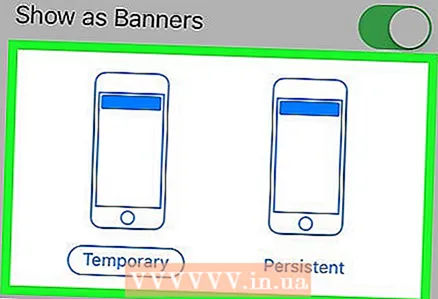 6 Choose a notification style. Under the Banner Display slider, click Temporarily or Permanently. This option will not be displayed if you have disabled the "Display by banners" option.
6 Choose a notification style. Under the Banner Display slider, click Temporarily or Permanently. This option will not be displayed if you have disabled the "Display by banners" option. - If you select the "Temporary" option, notifications will be displayed on the screen for a short period of time, and if you select the "Permanent" option, the notifications will not disappear until you close them.
 7 Customize the preview. Specify whether to display the content of the notification without having to open it. Scroll down, click Show Thumbnails, and then choose one of the following options:
7 Customize the preview. Specify whether to display the content of the notification without having to open it. Scroll down, click Show Thumbnails, and then choose one of the following options: - Always (default) - the content of notifications will always be displayed;
- "When unlocked" - the content of the notification will be displayed when you unlock your iPhone;
- "Never" - the content of notifications will not be displayed.
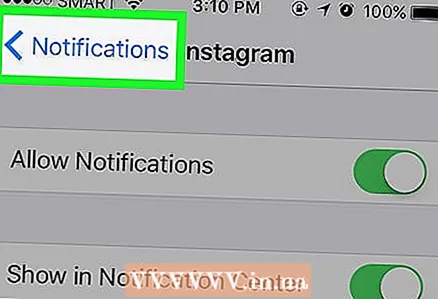 8 Click on the "Back" button twice. It's in the upper left corner of the screen. You will be returned to the Notifications page and your changes will be saved. You will now receive Instagram notifications.
8 Click on the "Back" button twice. It's in the upper left corner of the screen. You will be returned to the Notifications page and your changes will be saved. You will now receive Instagram notifications.
Method 2 of 4: How to turn on notifications in your Android device settings
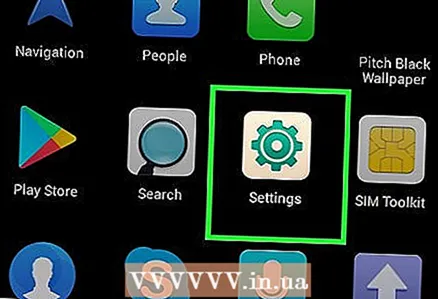 1 Open the Settings app
1 Open the Settings app  . Its icon looks like a white gear on a colored background and is located on the home screen or in the Application bar.
. Its icon looks like a white gear on a colored background and is located on the home screen or in the Application bar. 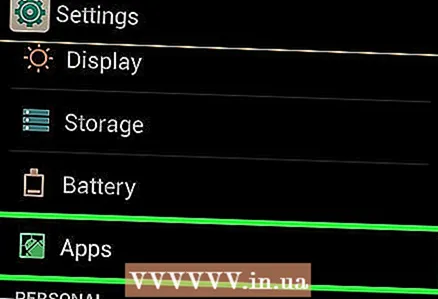 2 Scroll down and tap Applications. It's in the middle of the settings page. A list of installed applications will open.
2 Scroll down and tap Applications. It's in the middle of the settings page. A list of installed applications will open. - On the Samsung Galaxy, also tap Apps.
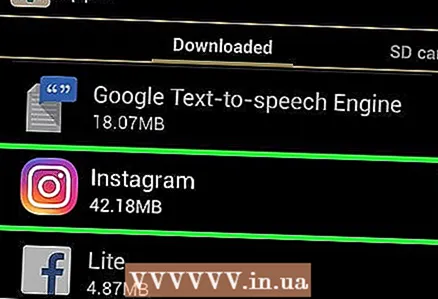 3 Scroll down and tap Instagram. You will find this application in section "I" of the list of applications.
3 Scroll down and tap Instagram. You will find this application in section "I" of the list of applications.  4 Click on Notifications. This option is located in the middle of the page. The Instagram notification settings page will open.
4 Click on Notifications. This option is located in the middle of the page. The Instagram notification settings page will open.  5 Turn on notifications. Tap the gray switch
5 Turn on notifications. Tap the gray switch  next to the "Allow viewing" option. It will turn blue
next to the "Allow viewing" option. It will turn blue  - this means that Instagram notifications are activated.
- this means that Instagram notifications are activated. - To receive Instagram notifications in Do Not Disturb mode, click the gray toggle next to Consider Priority.
- To turn off notifications, tap the blue toggle next to Allow Viewing, and then tap the gray toggle next to Block All.
 6 Click on the "Back" button. It's in the upper left corner of the screen. Instagram's notification settings will close and your changes will be saved.
6 Click on the "Back" button. It's in the upper left corner of the screen. Instagram's notification settings will close and your changes will be saved.
Method 3 of 4: How to choose the type of notification
 1 Open Instagram. Click the white camera icon on a colored background. The Instagram feed will open if you are already signed in.
1 Open Instagram. Click the white camera icon on a colored background. The Instagram feed will open if you are already signed in. - If you haven't signed in to Instagram yet, enter your email address (or phone number, or username) and password.
 2 Click on your profile icon
2 Click on your profile icon  . It looks like a silhouette and is located in the lower right corner of the screen. Your profile page will open.
. It looks like a silhouette and is located in the lower right corner of the screen. Your profile page will open. - If you have multiple profiles, click the profile picture, not the silhouette icon.
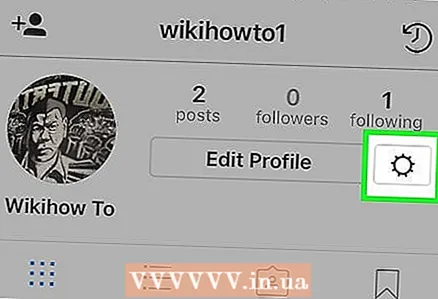 3 Open the settings. Tap the gear icon
3 Open the settings. Tap the gear icon  (iPhone) or tap “⋮” (Android) at the top right of the screen. The Settings page opens.
(iPhone) or tap “⋮” (Android) at the top right of the screen. The Settings page opens.  4 Scroll down and tap Push notification settings . It's in the "Settings" section in the middle of the page.
4 Scroll down and tap Push notification settings . It's in the "Settings" section in the middle of the page. - On an Android device, first tap Push Notifications.
 5 Select the options you want to activate. Specify which notifications (for example, about new "likes") will be sent to your smartphone. For this:
5 Select the options you want to activate. Specify which notifications (for example, about new "likes") will be sent to your smartphone. For this: - find the type of notification (for example, "Likes");
- tap the notification option (for example, "From all") under its type;
- click "Disable" to completely disable this type of notification;
- repeat the described process for each type of notification.
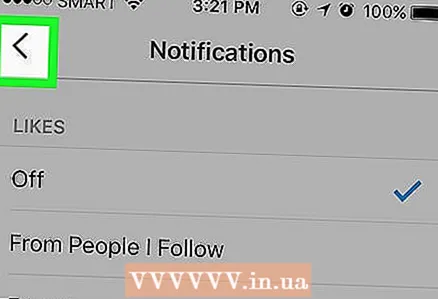 6 Click on the "Back" button
6 Click on the "Back" button  . It's in the upper left corner of the screen. The notification settings are closed and the changes made are saved. You will now receive the selected Instagram notifications.
. It's in the upper left corner of the screen. The notification settings are closed and the changes made are saved. You will now receive the selected Instagram notifications.
Method 4 of 4: How to enable post notifications
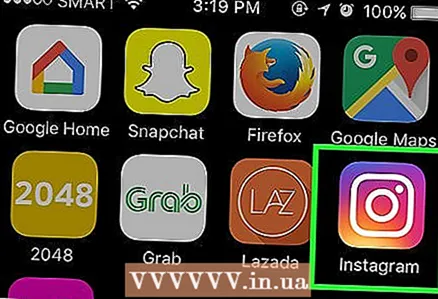 1 Open Instagram. Click the white camera icon on a colored background. The Instagram feed will open if you are already signed in.
1 Open Instagram. Click the white camera icon on a colored background. The Instagram feed will open if you are already signed in. - If you haven't signed in to Instagram yet, enter your email address (or phone number, or username) and password.
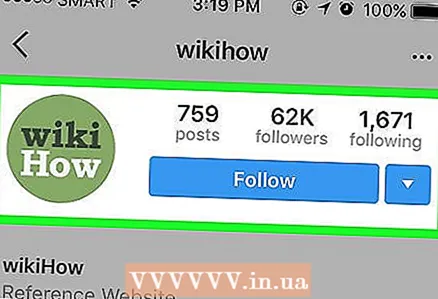 2 Go to the user profile. Click on the user's name in the Instagram feed or tap the magnifying glass icon, enter the user's name in the search bar, and then click on it.
2 Go to the user profile. Click on the user's name in the Instagram feed or tap the magnifying glass icon, enter the user's name in the search bar, and then click on it.  3 Subscribe to the user (if needed). If you are not subscribed to the user for whom you want to receive post notifications, click Subscribe at the top of the user's profile.
3 Subscribe to the user (if needed). If you are not subscribed to the user for whom you want to receive post notifications, click Subscribe at the top of the user's profile. 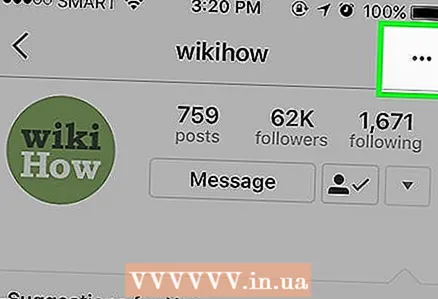 4 Tap ⋯ (iPhone) or ⋮ (Android). It's in the upper-right corner of the screen. A menu will open.
4 Tap ⋯ (iPhone) or ⋮ (Android). It's in the upper-right corner of the screen. A menu will open.  5 Click on Enable post notifications. This option is on the menu. Notifications about new publications of the user you are subscribed to will be included.
5 Click on Enable post notifications. This option is on the menu. Notifications about new publications of the user you are subscribed to will be included. - To turn off post notifications, open a user's profile, press "⋯" or "⋮", and then select "Turn off post notifications" from the menu.
Tips
- If you receive a large number of notifications from strangers, activate the "From people I follow" option to reduce the total number of notifications you receive.
Warnings
- Keep in mind that even if every type of notification is activated, not all notifications will come to your smartphone, especially when you receive a lot of them at the same time.