Author:
Alice Brown
Date Of Creation:
26 May 2021
Update Date:
1 July 2024

Content
- Steps
- Method 1 of 5: Posting a photo or video (computer)
- Method 2 of 5: Posting a comment (computer)
- Method 3 of 5: Posting a photo or video (mobile)
- Method 4 of 5: Posting a Comment (Mobile)
- Method 5 of 5: Posting via the Windows 10 Instagram app
- Tips
- Warnings
In this article, we'll show you how to post photos and videos to Instagram and how to comment on other people's posts. You can do this on your desktop and mobile device, but you'll need Google Chrome or the Windows 10 Instagram app on your computer.
Steps
Method 1 of 5: Posting a photo or video (computer)
 1 Install Google Chrome. Do this if you do not have this browser on your computer.
1 Install Google Chrome. Do this if you do not have this browser on your computer. - On a Mac that doesn't have Chrome, you can share photos and videos using Safari.
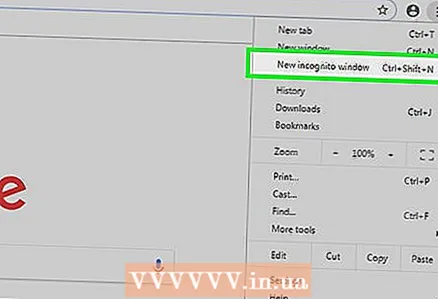 2 Start Chrome and open a window in incognito mode. To do this, click on the icon &# 8942; in the upper-right corner of the window, and then on the menu, click New Incognito Window.
2 Start Chrome and open a window in incognito mode. To do this, click on the icon &# 8942; in the upper-right corner of the window, and then on the menu, click New Incognito Window. - Be sure to make sure not to log out (and then log in again) from your Instagram account.
- You can also click Ctrl+⇧ Shift+N (Windows) or ⌘ Command+⇧ Shift+N (Mac) to open an incognito window.
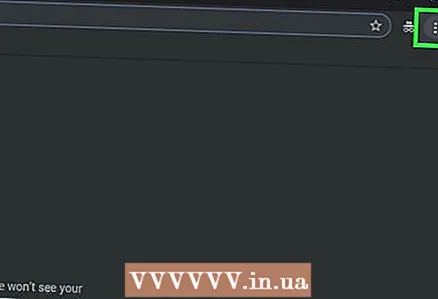 3 Click on &# 8942;. You will find this icon in the upper right corner. A menu will open.
3 Click on &# 8942;. You will find this icon in the upper right corner. A menu will open. 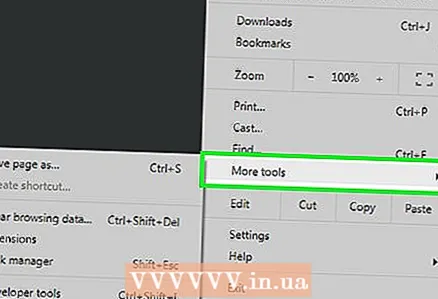 4 Click on Additional tools. It's at the bottom of the menu. A new menu will open.
4 Click on Additional tools. It's at the bottom of the menu. A new menu will open. 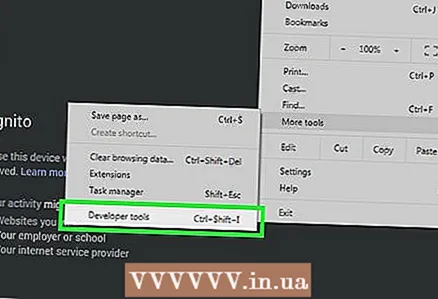 5 Click on Developer tools. You will find this option at the bottom of the new menu. The developer panel will appear on the right side of the browser window.
5 Click on Developer tools. You will find this option at the bottom of the new menu. The developer panel will appear on the right side of the browser window.  6 Click on the two rectangles icon. You will find it in the upper left corner of the developer panel. The icon turns blue to indicate that Chrome has switched to mobile browsing.
6 Click on the two rectangles icon. You will find it in the upper left corner of the developer panel. The icon turns blue to indicate that Chrome has switched to mobile browsing. - If this icon is already blue, Chrome is in mobile browsing mode.
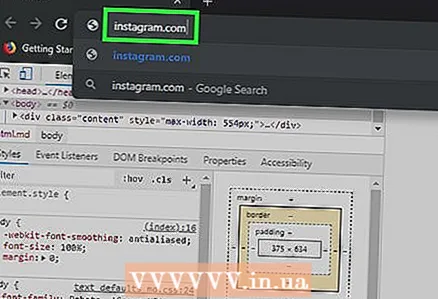 7 Go to the Instagram website. Click on the address bar of your browser (located at the top of the window), delete all content from it, enter instagram.com and press the key ↵ Enter... The Instagram login page will open.
7 Go to the Instagram website. Click on the address bar of your browser (located at the top of the window), delete all content from it, enter instagram.com and press the key ↵ Enter... The Instagram login page will open. 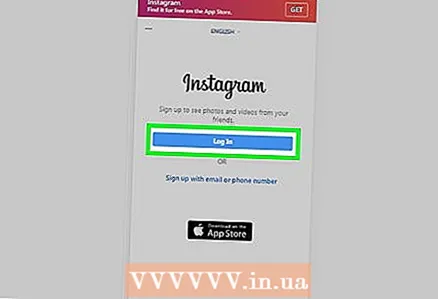 8 Log in to Instagram. Click Login at the bottom of the page, enter your username (or email address, or phone number), enter your password and click Login. Your Instagram mobile page will open.
8 Log in to Instagram. Click Login at the bottom of the page, enter your username (or email address, or phone number), enter your password and click Login. Your Instagram mobile page will open. 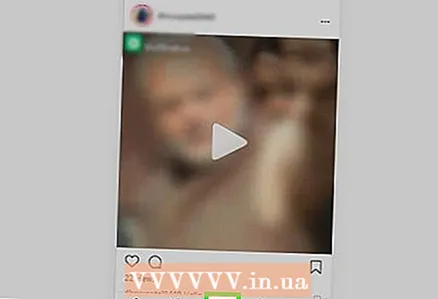 9 Click the icon +. You will find it at the bottom of the page. An Explorer (Windows) or Finder (Mac) window opens.
9 Click the icon +. You will find it at the bottom of the page. An Explorer (Windows) or Finder (Mac) window opens. 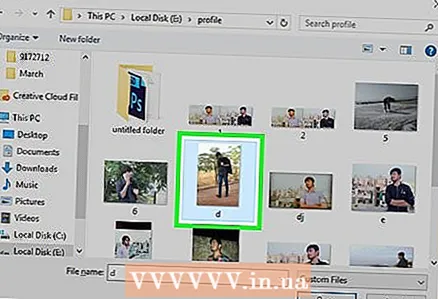 10 Select the photo you want to post to Instagram. To do this, click on the desired photo.
10 Select the photo you want to post to Instagram. To do this, click on the desired photo. - To find a photo, you may have to open a series of folders in the left pane.
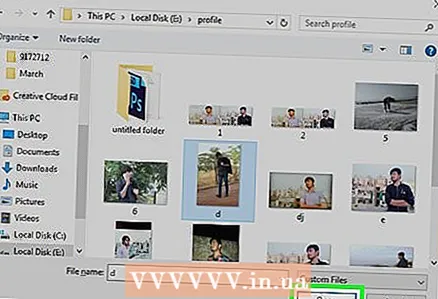 11 Click on Open. You will find this option in the lower right corner. The photo will be uploaded to the Instagram mobile site.
11 Click on Open. You will find this option in the lower right corner. The photo will be uploaded to the Instagram mobile site. 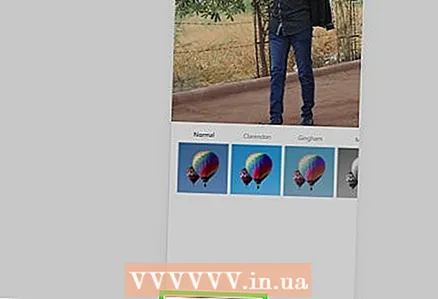 12 Select a filter. Click on the "Filter" tab in the lower left corner and click on the appropriate filter.
12 Select a filter. Click on the "Filter" tab in the lower left corner and click on the appropriate filter. - If you don't want to apply the filter, skip this step.
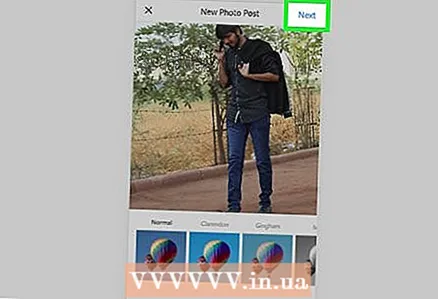 13 Click on Further. You will find this blue button in the upper right corner of the New Post page.
13 Click on Further. You will find this blue button in the upper right corner of the New Post page. 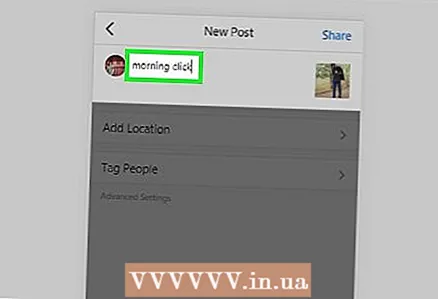 14 Enter your signature. Click on the Enter Caption text box, and then enter a caption for the photo.
14 Enter your signature. Click on the Enter Caption text box, and then enter a caption for the photo.  15 Click on Share this. You will find this blue button in the upper right corner. The photo will be posted on Instagram.
15 Click on Share this. You will find this blue button in the upper right corner. The photo will be posted on Instagram.
Method 2 of 5: Posting a comment (computer)
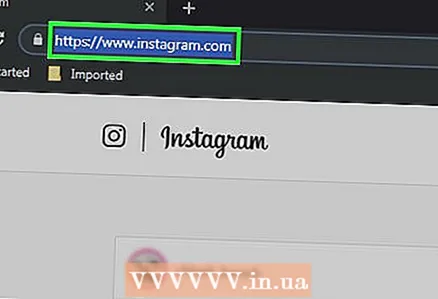 1 Open the Instagram website. In your browser, go to https://www.instagram.com/. If you are already logged in, your Instagram page will open.
1 Open the Instagram website. In your browser, go to https://www.instagram.com/. If you are already logged in, your Instagram page will open. - If you're not already signed in to your Instagram account, enter your email address (or phone number, or username) and password.
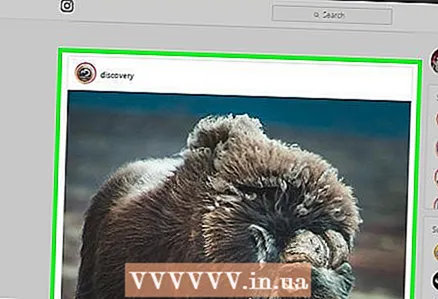 2 Find the photo or video you want to comment on in your feed. You can also use the search bar - click on it (at the top of the page), enter the name of the user you are looking for, and click on the desired name in the menu that opens. You will be taken to the user profile page. Do this if you know the author of the publication with the desired photo or video.
2 Find the photo or video you want to comment on in your feed. You can also use the search bar - click on it (at the top of the page), enter the name of the user you are looking for, and click on the desired name in the menu that opens. You will be taken to the user profile page. Do this if you know the author of the publication with the desired photo or video.  3 Click on the icon that looks like a speech cloud. You will find it under the photo or video you want to add a comment to. A text box appears on the screen where you can enter a comment.
3 Click on the icon that looks like a speech cloud. You will find it under the photo or video you want to add a comment to. A text box appears on the screen where you can enter a comment. - If the author of the publication with the desired photo / video has disabled comments, you will not be able to comment on it.
- You cannot reply to an existing comment on the computer.
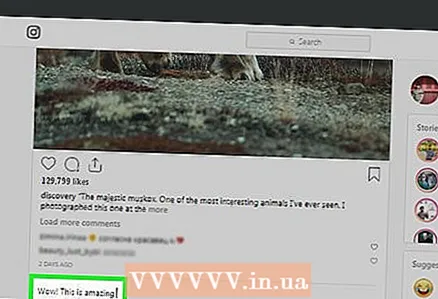 4 Enter your comment text in the text box.
4 Enter your comment text in the text box. 5 Click on ↵ Enter. The comment will be published and available to the author of the publication and his subscribers.
5 Click on ↵ Enter. The comment will be published and available to the author of the publication and his subscribers.
Method 3 of 5: Posting a photo or video (mobile)
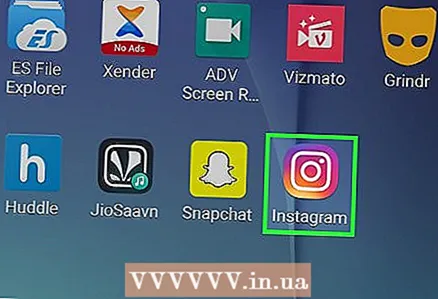 1 Launch the Instagram app. Its icon looks like a multi-colored camera. You can find this icon on one of the desktops or in the app drawer. If you are already logged in, your Instagram page will open.
1 Launch the Instagram app. Its icon looks like a multi-colored camera. You can find this icon on one of the desktops or in the app drawer. If you are already logged in, your Instagram page will open. - If you're not already signed in to your Instagram account, enter your email address (or phone number or username) and password.
 2 Tap +. You will find this icon at the bottom of the screen. The camera of the device will turn on.
2 Tap +. You will find this icon at the bottom of the screen. The camera of the device will turn on. - If you can't find this icon, click on the house-shaped icon in the lower left corner.
 3 Choose from three options. They are at the bottom of the screen:
3 Choose from three options. They are at the bottom of the screen: - Mediathek - a list of photos and videos that are in the device's memory will open;
- Photo - the camera will turn on to take a photo;
- Video - the camera will turn on to record a video.
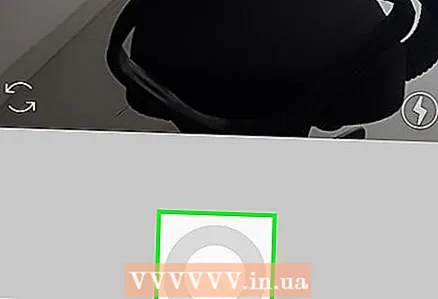 4 Create or select a photo or video. It will open in a window for editing media content.
4 Create or select a photo or video. It will open in a window for editing media content. - Tap Next in the upper right corner when you select a photo or video.
- If you decide to choose a finished photo rather than take a new one, you can select multiple photos. To do this, tap the overlapping squares icon on the right side of the screen, and then tap 2 to 9 photos to post them at the same time. A slideshow will be created from these photos.
 5 Choose a filter for your photo or video. To do this, click on the appropriate filter.
5 Choose a filter for your photo or video. To do this, click on the appropriate filter. - When you've selected a filter, tap it again to display a slider that adjusts the strength of the filter effect.
- To change other photo / video settings such as contrast and brightness, tap the Edit tab at the bottom of the screen.
 6 Tap Further. You will find this button in the upper right corner.
6 Tap Further. You will find this button in the upper right corner. 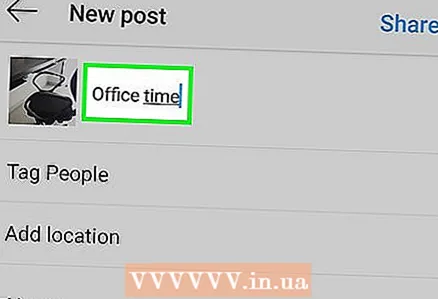 7 Enter your signature. Tap the text box at the top of the screen and enter a caption for the photo or video.
7 Enter your signature. Tap the text box at the top of the screen and enter a caption for the photo or video. - You can tag your Instagram friends in the photo and video. Tap "Tag Users", tap a photo, and then select your friends.
- To include location information in a photo, click on Add Location Information and select your location.
 8 Tap Share this. You will find this option in the upper right corner. The photo or video will be posted to Instagram and will appear on the pages of your followers.
8 Tap Share this. You will find this option in the upper right corner. The photo or video will be posted to Instagram and will appear on the pages of your followers. - If your Instagram account is linked to other social media accounts, such as Facebook or Twitter, tap the slider to the right of your account to post your photo or video to those social media accounts as well.
Method 4 of 5: Posting a Comment (Mobile)
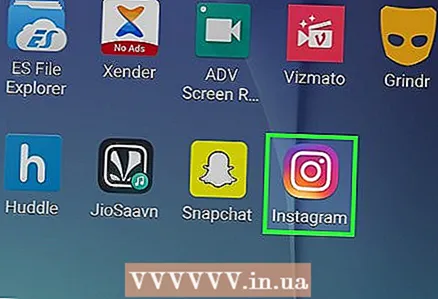 1 Launch the Instagram app. Its icon looks like a multi-colored camera. You can find the application icon on one of the desktops or in the application bar. If you are already logged in, your Instagram page will open.
1 Launch the Instagram app. Its icon looks like a multi-colored camera. You can find the application icon on one of the desktops or in the application bar. If you are already logged in, your Instagram page will open. - If you're not already signed in to your Instagram account, enter your email address (or phone number or username) and password.
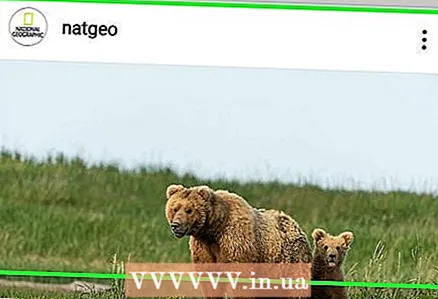 2 Find the photo or video you want to comment on in your feed. You can also use the search bar - tap it (at the top of the page), enter the name of the user you are looking for, and tap the desired name in the menu that opens. You will be taken to the user profile page. Do this if you know the author of the publication with the desired photo or video.
2 Find the photo or video you want to comment on in your feed. You can also use the search bar - tap it (at the top of the page), enter the name of the user you are looking for, and tap the desired name in the menu that opens. You will be taken to the user profile page. Do this if you know the author of the publication with the desired photo or video.  3 Tap the icon that looks like a speech cloud. You will find it under the photo or video you want to add a comment to. A text box appears on the screen where you can enter a comment.
3 Tap the icon that looks like a speech cloud. You will find it under the photo or video you want to add a comment to. A text box appears on the screen where you can enter a comment. - If the author of the publication with the desired photo / video has disabled comments, you will not be able to comment on it.
- To post a reply to an existing comment, tap it and then tap Reply.
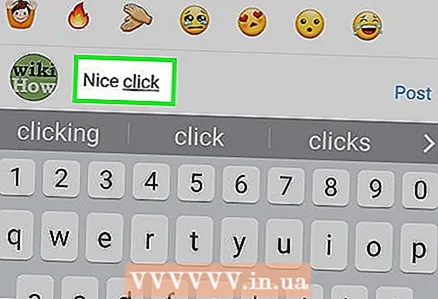 4 Enter your comment text in the text box. It's at the bottom of the screen.
4 Enter your comment text in the text box. It's at the bottom of the screen. 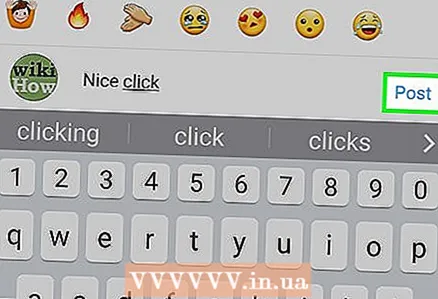 5 Tap Publish. You will find this option to the right of the comment field. The comment will be published and available to the author of the publication and his subscribers.
5 Tap Publish. You will find this option to the right of the comment field. The comment will be published and available to the author of the publication and his subscribers.
Method 5 of 5: Posting via the Windows 10 Instagram app
 1 Install the Instagram app. You can do this on any Windows 10 computer. Open the Microsoft Store
1 Install the Instagram app. You can do this on any Windows 10 computer. Open the Microsoft Store  , and then:
, and then: - Click Search.
- Enter instagram.
- Click on "Instagram" in the menu that opens.
- Click "Receive" on the left side of the page.
- Wait for the notification that Instagram is installed.
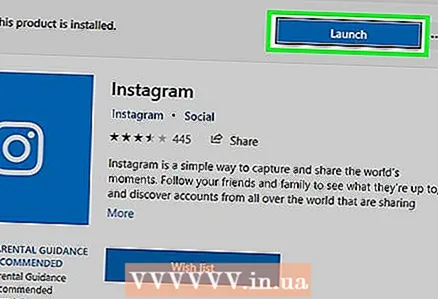 2 Launch the Instagram app. Click "Run" in the store window or enter instagram from the Start menu, and then click Instagram at the top of the search results.
2 Launch the Instagram app. Click "Run" in the store window or enter instagram from the Start menu, and then click Instagram at the top of the search results. 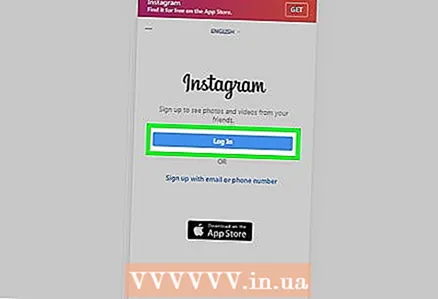 3 Log into your Instagram account. When prompted, click Login, enter your email address (or username or phone number) and password, and then click ↵ Enter.
3 Log into your Instagram account. When prompted, click Login, enter your email address (or username or phone number) and password, and then click ↵ Enter. 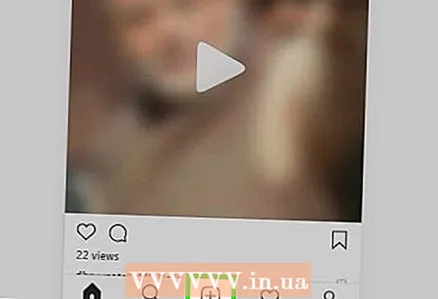 4 Click on +. It's a button at the bottom of the window.
4 Click on +. It's a button at the bottom of the window. 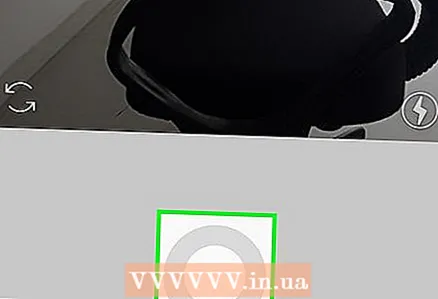 5 Click on Camera roll or "Film". It's near the top of the Instagram window. A menu will open.
5 Click on Camera roll or "Film". It's near the top of the Instagram window. A menu will open. - To take a photo or record a video using the built-in camera, click Photo or Video at the bottom of the page, take a photo or video by pressing the circular shutter button, and then skip the next three steps.
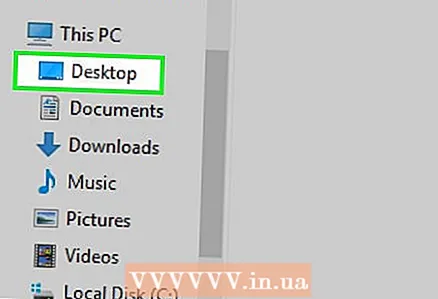 6 Select a folder with a photo. To do this, click on the desired folder in the menu that opens.
6 Select a folder with a photo. To do this, click on the desired folder in the menu that opens. 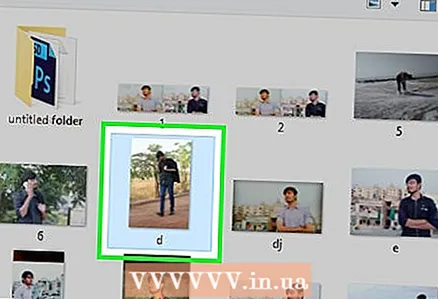 7 Select a photo. Place your cursor in the center of the Instagram window, scroll to find the photo or video you want, and then click on the photo / video to select.
7 Select a photo. Place your cursor in the center of the Instagram window, scroll to find the photo or video you want, and then click on the photo / video to select. - To select multiple items at once, click Multiple Select, and then click 2 to 10 photos and / or videos.
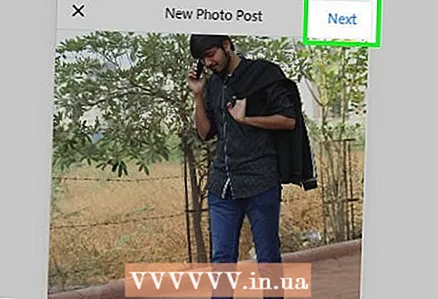 8 Click on Further. It's an option in the upper right corner of the Instagram window.
8 Click on Further. It's an option in the upper right corner of the Instagram window. 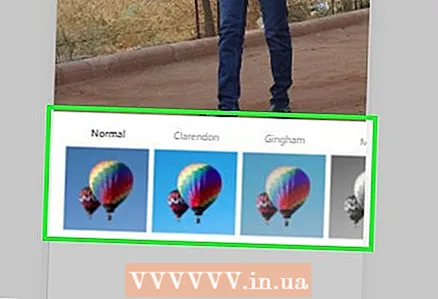 9 Select a filter. To do this, click on one of the filters at the bottom of the window.
9 Select a filter. To do this, click on one of the filters at the bottom of the window. - If you don't want to apply the filter, skip this step.
- Double-click a filter to open a slider menu that lets you adjust the strength of the filter effect.
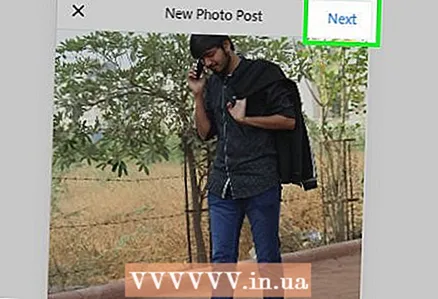 10 Click on Further. It's a button in the upper right corner of the window.
10 Click on Further. It's a button in the upper right corner of the window. 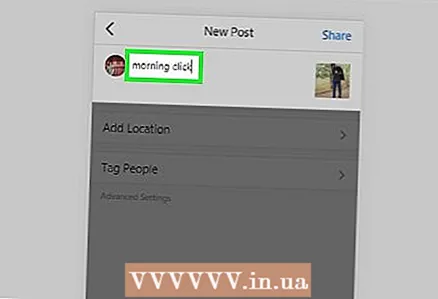 11 Add a signature. Click in the text box at the top of the form and then enter a caption for the photo / video.
11 Add a signature. Click in the text box at the top of the form and then enter a caption for the photo / video. - You can tag your Instagram friends in photos and videos. Click "Tag Users", click on the photo, and then select your friends.
- To include location information in a photo, click on Add Location Information and select your location.
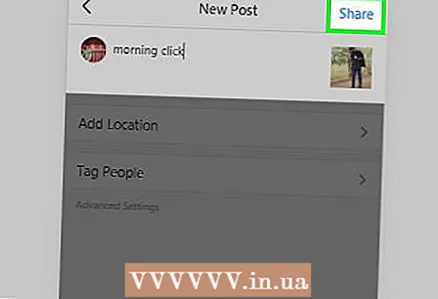 12 Click on Share this. It's an option in the upper right corner. The photo or video will be posted on Instagram
12 Click on Share this. It's an option in the upper right corner. The photo or video will be posted on Instagram 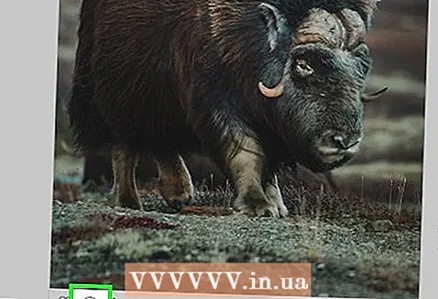 13 Comment on someone else's publication. This can be done in the Instagram Window app:
13 Comment on someone else's publication. This can be done in the Instagram Window app: - Click the speech cloud icon below the post.
- Click "Reply" under the comment you want.
- Enter your comment text.
- Click Publish to the right of the text box.
Tips
- With the Instagram mobile site open in Chrome, hold down the mouse button and move the pointer to scroll down the Instagram page (it's in the center of the screen).
- On Instagram, other people's comments are responded much less often (like on Facebook), so don't be surprised if no one notices or responds to your comment.
Warnings
- Don't post what you don't own. If you post content that belongs to other people, your account may be blocked.


