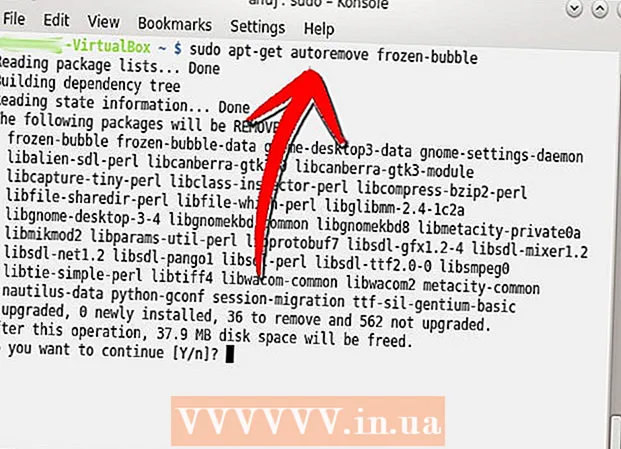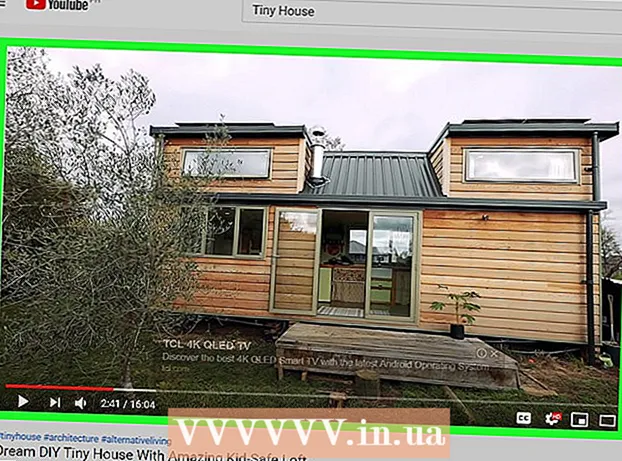Author:
Alice Brown
Date Of Creation:
23 May 2021
Update Date:
25 June 2024

Content
This article will show you how to upload photos and videos from your computer to Google Photos.
Steps
Method 1 of 2: Using Startup and Sync
 1 Go to the following address: https://photos.google.com/apps. You will be taken to the official download page of the "Startup and Sync" application. Use this app to copy photos and videos from your computer to Google Photos.
1 Go to the following address: https://photos.google.com/apps. You will be taken to the official download page of the "Startup and Sync" application. Use this app to copy photos and videos from your computer to Google Photos.  2 Click on Download. The application will be downloaded to your computer.
2 Click on Download. The application will be downloaded to your computer. - Before starting the download, you may be asked to select a download location and click on the "Save File" button.
 3 Run the installation file. Follow the instructions on the screen to install the program on your Windows or Mac computer. When you see a window with a Start button, go to the next step.
3 Run the installation file. Follow the instructions on the screen to install the program on your Windows or Mac computer. When you see a window with a Start button, go to the next step.  4 Click on To begin. If you are asked to share files with the application on your computer, do so.
4 Click on To begin. If you are asked to share files with the application on your computer, do so.  5 Log in to your account. Enter your Gmail address and password to sign in to your account.
5 Log in to your account. Enter your Gmail address and password to sign in to your account.  6 Choose what to save:copies of photos and videos or copies of all files. Users usually choose photos and videos, but because Startup & Sync acts as a new sync app for Google Drive, it can make copies of all types of files.
6 Choose what to save:copies of photos and videos or copies of all files. Users usually choose photos and videos, but because Startup & Sync acts as a new sync app for Google Drive, it can make copies of all types of files.  7 Select all folders that contain photos and videos. To do this, check the box next to the names of the folders with photos. If the folder you want is not there, click Select Folder and find it.
7 Select all folders that contain photos and videos. To do this, check the box next to the names of the folders with photos. If the folder you want is not there, click Select Folder and find it.  8 Select the size of the uploaded photos and videos. Select one of the following options, located under the Uploading Photos and Videos Size heading:
8 Select the size of the uploaded photos and videos. Select one of the following options, located under the Uploading Photos and Videos Size heading: - High quality: Photos and videos will be compressed to save space, but you will get unlimited storage. Most users choose this option.
- Original size: Files will take up limited space on Google Drive, but retain their original size. If you have a lot of very high quality files, then you may have to pay to increase the disk space.
 9 Decide if you want to automatically sync new photos and videos. Check the box next to Upload recently added photos and videos to Google Photos (under the Google Photos heading) if you want to enable automatic syncing of new files.
9 Decide if you want to automatically sync new photos and videos. Check the box next to Upload recently added photos and videos to Google Photos (under the Google Photos heading) if you want to enable automatic syncing of new files.  10 Click on To begin. The selected photos and videos will be uploaded to Google Photos. Depending on the number and size of photos, this may take some time.
10 Click on To begin. The selected photos and videos will be uploaded to Google Photos. Depending on the number and size of photos, this may take some time.
Method 2 of 2: Using a browser
 1 Go to this address in your browser: https://photos.google.com. You can use any browser (such as Firefox or Safari) to upload photos and videos to Google Photos.
1 Go to this address in your browser: https://photos.google.com. You can use any browser (such as Firefox or Safari) to upload photos and videos to Google Photos. - If you're not already signed in to Google Photos, open the Google Photos website and sign in.
 2 Press Download in the upper right corner of Google Photos. This will open the file manager.
2 Press Download in the upper right corner of Google Photos. This will open the file manager.  3 Select the photos you want to upload. If you just want to upload one photo, find it and click on the photo once with the left mouse button. To select multiple photos, hold down the key Control (Windows) or ⌘ Command (macOS) and mark the photos you want.
3 Select the photos you want to upload. If you just want to upload one photo, find it and click on the photo once with the left mouse button. To select multiple photos, hold down the key Control (Windows) or ⌘ Command (macOS) and mark the photos you want.  4 Click on Open. The selected photos and videos will be uploaded to your Google Photos account.
4 Click on Open. The selected photos and videos will be uploaded to your Google Photos account.